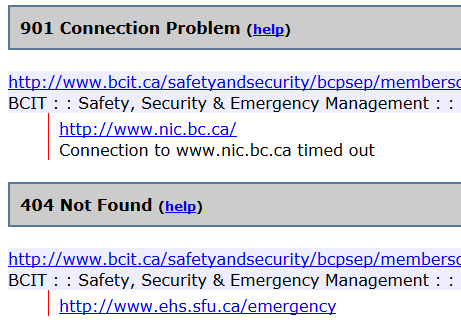Checkbot is an automatic link-checking tool used on the BCIT website. It goes through the BCIT public website and most BCIT Commons sites and checks each and every link it encounters. It runs weekly, usually on Monday night and then emails a link to the report to all WordPress Publishers and some Editors, as well as some Commons site owners. If you want to be a regular recipient, let us know by emailing techhelp@bcit.ca (please include a summary of the content you’re responsible for). The report is also always available to view (while on campus or when connected to BCIT VPN) for any current BCIT employee, not just identified recipients, and includes a search tool that can be used to find existing incoming links if you’re considering deleting a page or modifying a page’s permalink.
In this article:
- Where can I see my broken links report?
- How do I find these broken links?
- What do the error codes mean and how do I fix them?
- How can I prevent broken links? Learn about Checkbot Search.
- Final notes and more information
Where can I see my broken links report?
In addition to the email link, you can find your latest broken link report at anytime in the following way:
- Go to https://secure.bcit.ca/admin/checkbot/
- Login with your usual BCIT credentials.
- This will take you to the Checkbot main directory.
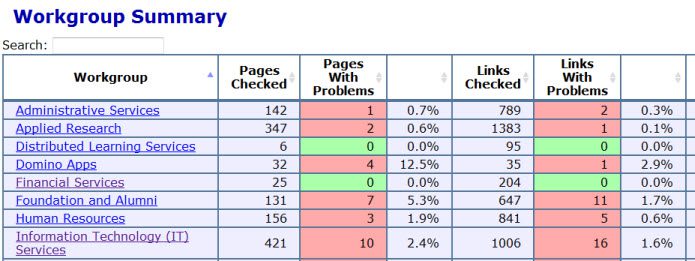
- Click on the report for your area of the site, this will take you to your report.
- For areas with responsibilities for many separate folders, it is possible to show only some of the results at any one time by checking or unchecking the check boxes next to the sections with errors (under the “Responsible For:” heading).
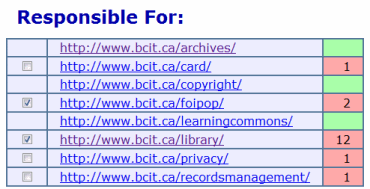
- The report is displayed in sections based on the error codes produced by the web server when a visitor clicks a link.
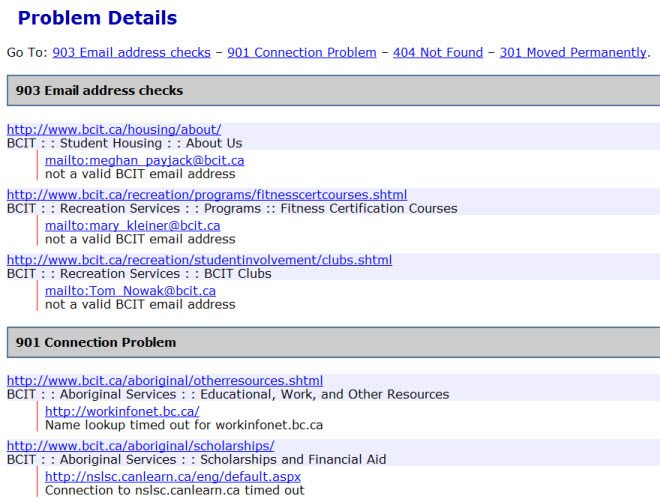
How do I find these broken links?
Each error code section displays a list of links to pages and an indented sub-list of broken links for that particular page.
Note: It can sometimes happen that there is a link with no text, for instance <a href=”http://www.brokenlink”></a> which is broken and won’t show up in the design view of the page. The methods below will always find these empty links, and you can delete the link entirely.
What do the error codes mean and how do I fix them?
Click on the codes below to expand that error’s explanation.
How can I prevent broken links?
In addition to reporting on broken links after they occur, Checkbot also includes a search tool that you can use to find all existing links to any web address. If you’re considering deleting a page or other piece of content, or altering its permalink (including by modifying the structure of your site), use this search tool to find out what other pages on the BCIT website have a link to it and remove/modify those links prior to making the change.
To use the Search tool:
- Go to the Checkbot summary page and click the Search link at the top, just below the current report’s date.
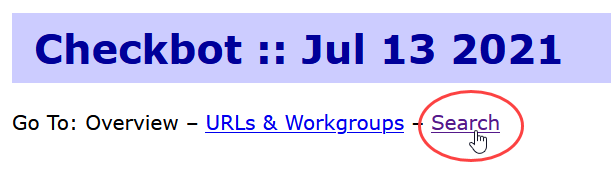
- Paste the URL you want to search for into the search field and hit Enter on your keyboard.
- Note: This URL should be the published public website address – starting with www.bcit.ca – not a preview link or any link starting with kb.bcit.ca.
The results returned include every page that has a link to the searched URL, including those that include the link in menus and megamenus. This makes this search tool much more useful for pages that are not in the main BCIT website megamenu, as those pages will be listed as being linked to from every single page in the site). You can change the number of results shown on each page or filter the results using the Search field below the “Show x entries” drop-down.
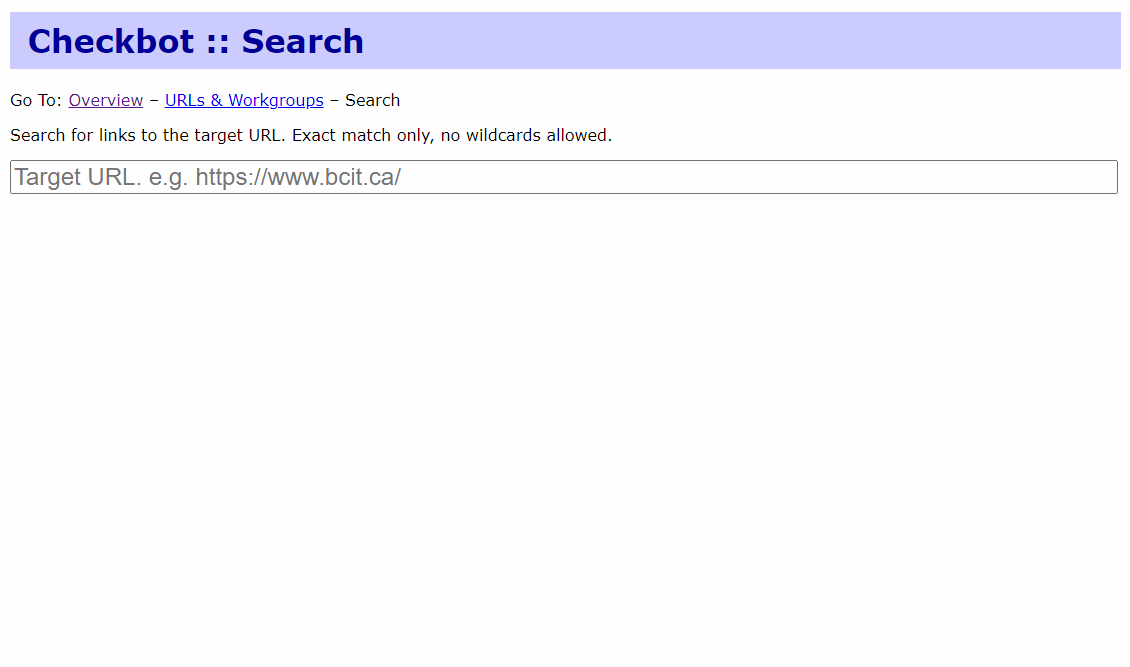
Final notes
The first time through your broken link report may be daunting and time consuming–especially if you have never checked your site for broken links. Once you have completed the first pass through, future report checks will be much faster and easier.
If you have questions about your report, problems solving a broken link problem, or if you’d like to join the list of people receiving this report and fixing broken links, please contact ITS Helpdesk.
More information about working with links
More information about managing content in public website WordPress
-
Adding, Removing, and Editing Links in Public Website WordPress
-
Cancelling Events in the Public Website WordPress Events Calendar
-
Creating and Editing Events in the Public Website WordPress Events Calendar
-
Creating and Managing Course Umbrellas in Public Web WordPress
-
Creating and Modifying Site/Navigation Menu Structure in Public Website WordPress
-
Creating Headings, Lists, Tables, and Other Core Content Elements in WordPress
-
Embedding Background Video in Page Headers in Public Web WordPress
-
Embedding Video and Video Playlists in Public Website WordPress
-
Fixing and Preventing Broken Links on your Website using Checkbot
-
Managing Mailing Lists and Subscribers in Public Website WordPress
-
Managing PDFs and Other Documents for the BCIT Public Website
-
Navigating Between Multiple Section Views in Public Website WordPress
-
Previewing Your Responsive WordPress Content As It Would Appear on Other Devices
-
Reviewing, Comparing, and Rolling Back to Previous Versions of Content in Public Web WordPress
-
Updating the Global Alert in Public Website WordPress (Emergency Response Team Only)
-
Usage Guidelines for the Events Calendar in Public Website WordPress