Sections are the primary way that access to editing and creating public website WordPress pages is controlled and limited to specific users. All content has a Section assigned to it, and all users will have a role assigned to them in at least one Section (either Editor or Publisher). While some users will have access to only one Section, many could have access to multiple Sections and will need to switch between them to access content in each.
Identifying your current Section
Having logged into WordPress:
- Look for the Section drop-down in the admin bar at the top of the screen. Whatever name you see currently chosen in this drop-down is your current Section. In the example below, the current section is “Admission”.

- Note: Each Section has a name and also a colour associated with it. The colour can be seen as a thin line across the top of the top of the admin bar and also in the WordPress menu to indicate which menu items are affected by the currently selected Section.
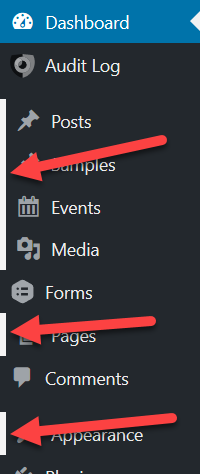
- Note: Each Section has a name and also a colour associated with it. The colour can be seen as a thin line across the top of the top of the admin bar and also in the WordPress menu to indicate which menu items are affected by the currently selected Section.
Selecting/navigating to a different Section
Note: Ensure you are not currently editing a page in the current Section. When you change to a different Section, you’ll lose access to the current page you’re working on and won’t be able to continue or complete your edit until you change back to the current Section.
- Click on the drop-down menu to see what Sections are available for you to choose.
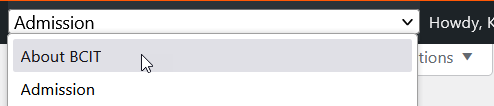
- When you see the one you want, click on it. The Section will immediately change, which will be reflected by a change in the colour of the line across the top of the admin bar and the marking next to any menu items affected by the Section selection.
More information about managing content on the BCIT public website
-
Adding, Removing, and Editing Links in Public Website WordPress
-
Cancelling Events in the Public Website WordPress Events Calendar
-
Creating and Editing Events in the Public Website WordPress Events Calendar
-
Creating and Managing Course Umbrellas in Public Web WordPress
-
Creating and Modifying Site/Navigation Menu Structure in Public Website WordPress
-
Creating Headings, Lists, Tables, and Other Core Content Elements in WordPress
-
Embedding Background Video in Page Headers in Public Web WordPress
-
Embedding Video and Video Playlists in Public Website WordPress
-
Fixing and Preventing Broken Links on your Website using Checkbot
-
Managing Mailing Lists and Subscribers in Public Website WordPress
-
Managing PDFs and Other Documents for the BCIT Public Website
-
Navigating Between Multiple Section Views in Public Website WordPress
-
Previewing Your Responsive WordPress Content As It Would Appear on Other Devices
-
Reviewing, Comparing, and Rolling Back to Previous Versions of Content in Public Web WordPress
-
Updating the Global Alert in Public Website WordPress (Emergency Response Team Only)
-
Usage Guidelines for the Events Calendar in Public Website WordPress