Windows Hello is an authentication feature that allows users to securely sign in to their devices using facial recognition, fingerprint, or a PIN code, instead of a traditional password. It offers a more convenient and secure way to access your computer, and helps protect against unauthorized access.
Note: This is only for BCIT issued Windows devices.
Important Notice: MFA Required
In order to enable the Windows Hello sign in features, you will be required to setup Multi Factor Authentication (MFA) for your Microsoft Account. You will need a mobile device in order to set up MFA using either the DUO Mobile app or by installing the Microsoft Authenticator app.
- Launch the Company Portal. For more information on using the Company Portal please refer to the Installing BCIT software on BCIT computers Knowledge Base article.
- Enter Windows Hello in the Search field.
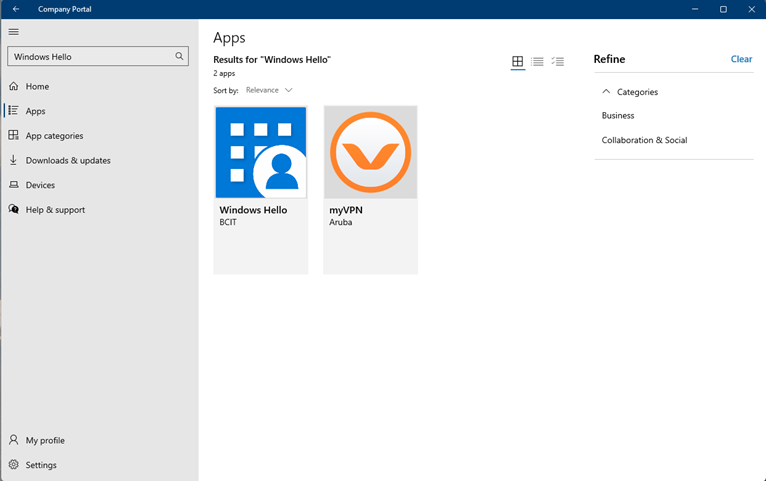
- Find the Windows Hello application tile in the Apps menu, then click Install.
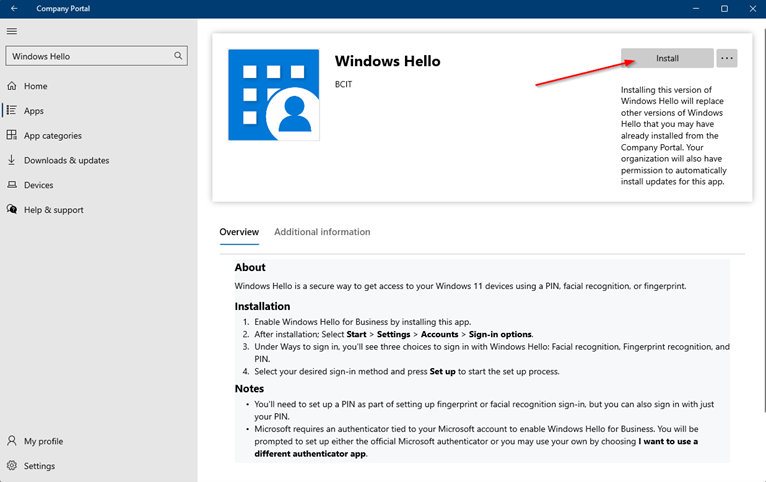
- After the installation is complete, a prompt will appear on your taskbar confirming the successful installation of Windows Hello.
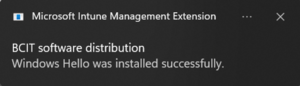
- On your desktop, click the Start button, and then click on the Settings icon.
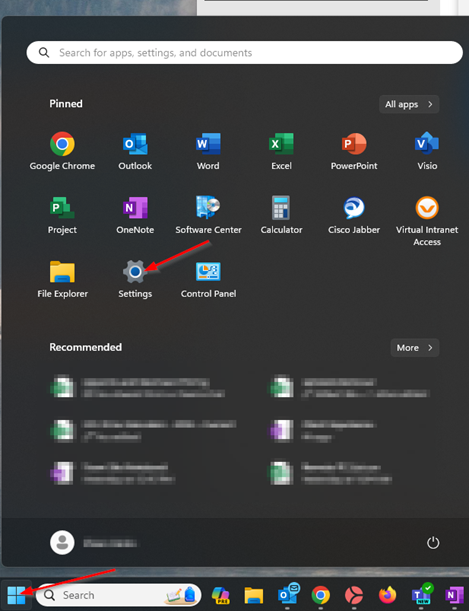
- On the right-hand menu, click on Accounts.
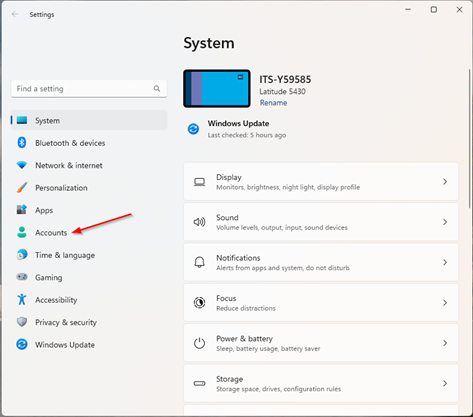
- Click on Sign-in options.
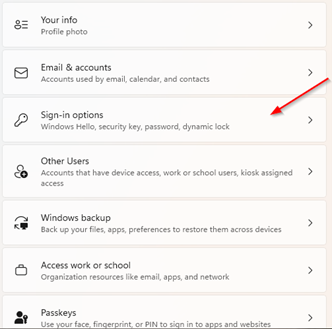
- Select one of the Windows Hello sign in features. For this example, we will be setting up Fingerprint recognition.
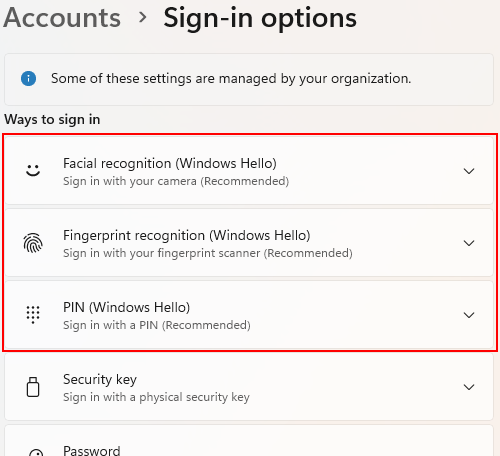
- Expand the Fingerprint recognition (Windows Hello) menu and click on the Set up button.
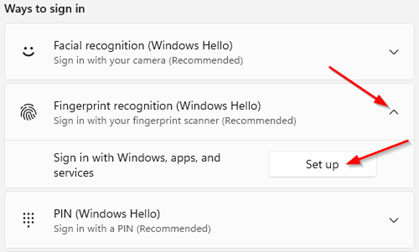
- A Windows Hello setup page will appear. Click the Get started button.
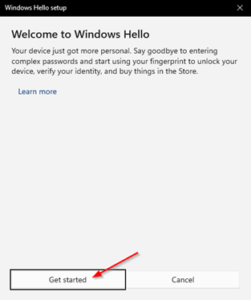
- Follow the prompts to scan your finger print. Once your fingerprint has been scanned, you will be notified that you must set up a PIN. Click on Set up PIN to begin this process.
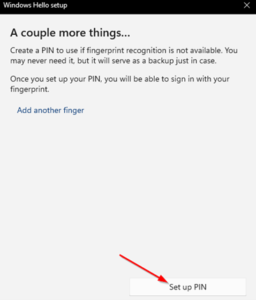
- A Microsoft Account screen will appear. Click OK to begin setting up your PIN.
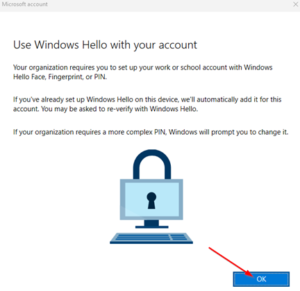
- You will be redirected to a BCIT login menu to begin MFA setup for your BCIT issued Microsoft Account. Click Next.
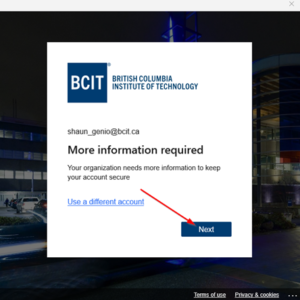
- Enter your BCIT password and click Sign in.
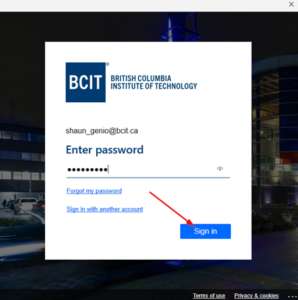
- At this point in the process, you will be prompted to setup MFA for your Microsoft account (this is different than your DUO MFA). Microsoft’s recommended MFA setup suggests that you download the Microsoft Authenticator App for MFA. In this example, we will use your existing DUO MFA App for this setup. Click on the ‘I want to use a different authenticator app’ link.
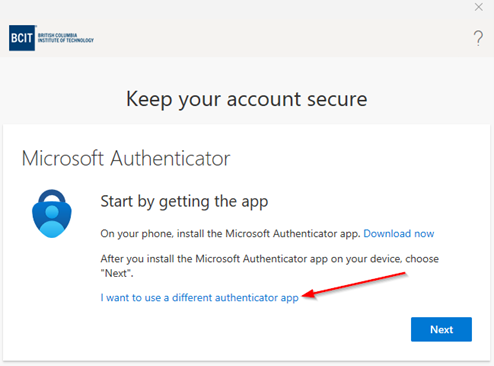
- Click Next.
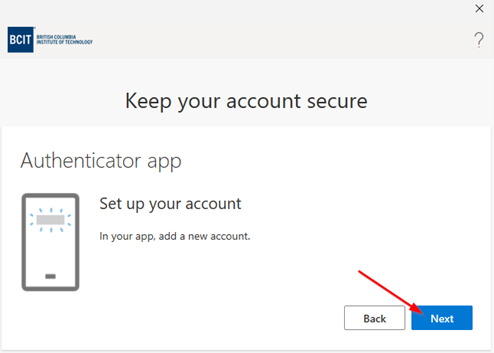
- You will be presented with a QR code to scan with your mobile device.
Note: Do not click on Next just yet.
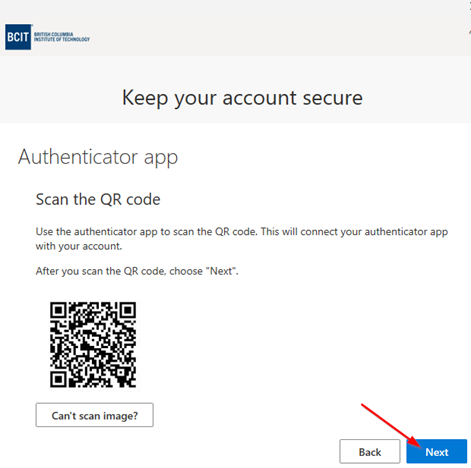
- On your Mobile Device, open the DUO MFA app and tap the Add button.
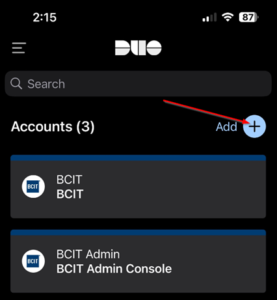
- Tap on Use QR code.
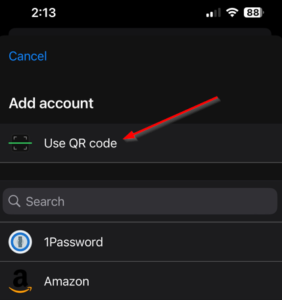
- Scan the QR code from the Microsoft Account setup screen.
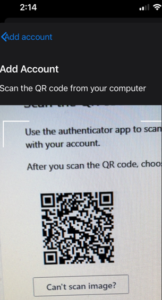
- Feel free to edit the Account name field as desired, then tap Save.
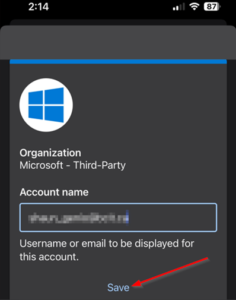
- You should now see a new Account titled Microsoft – Third–Party in your DUO app.
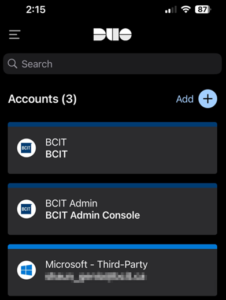
- On your computer, click the Next button.
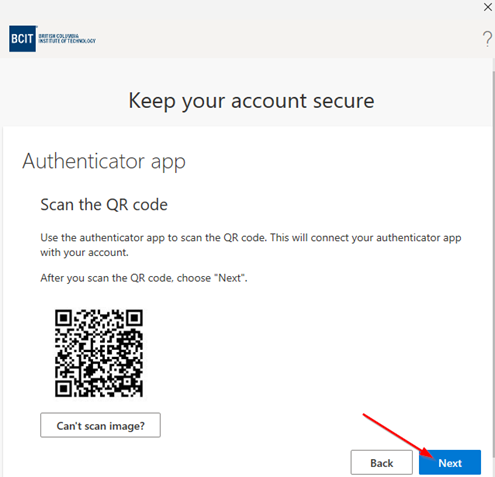
- You will be prompted to enter a 6 digit code from your new Microsoft – Third–Party account in your Duo Mobile app.
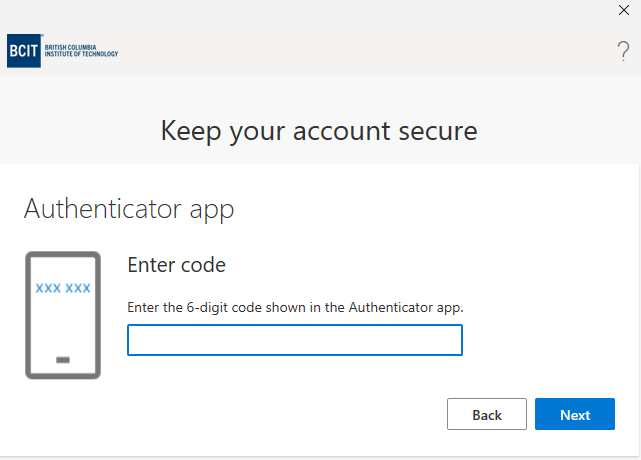
- In the DUO Mobile App on your mobile device, tap on the Microsoft – Third–Party account to reveal a 6-digit passcode.
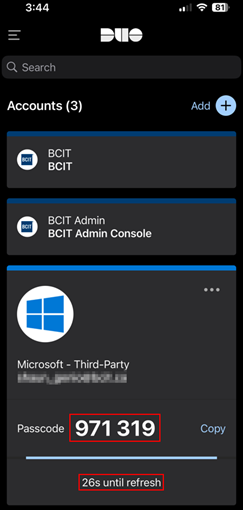
Please note that the passcode expires after 30 seconds, as indicated by the countdown timer below the 6-digit code. Ensure the passcode has ample time remaining before proceeding to the next step. - Enter the 6-digit code shown in the DUO Mobile App in the text field and click the Next button.
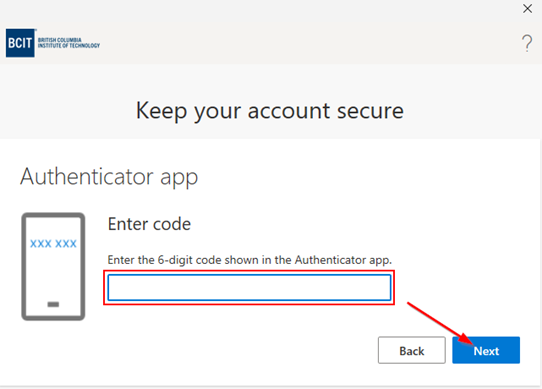
- Upon successfully setting up the Authentication method, you should see the screen as shown below. Click the Done button.
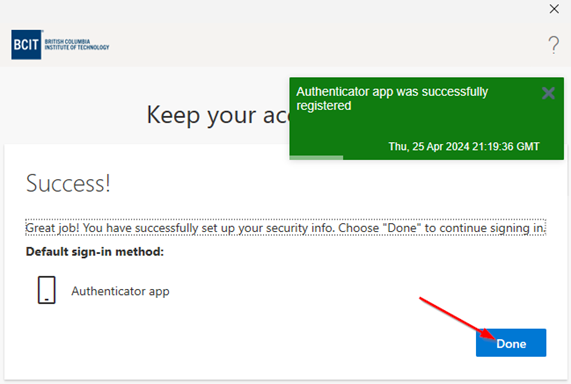
- Repeat step 25 to generate a new 6-digit passcode. Enter the new passcode in the text field, then click Verify.
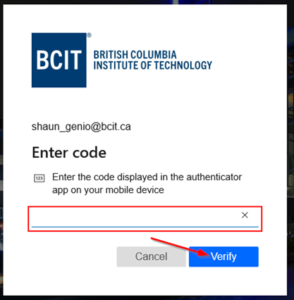
- You will now be prompted to setup a PIN for your Microsoft Account. Enter the PIN number in the two text fields and click OK.
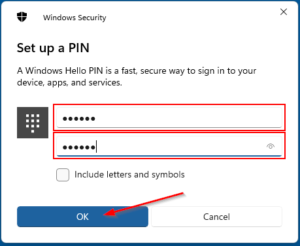
Note: The PIN must be a minimum of 6 digits. - Upon successfully setting up your PIN, you should see the screen as shown below. Click the OK button.
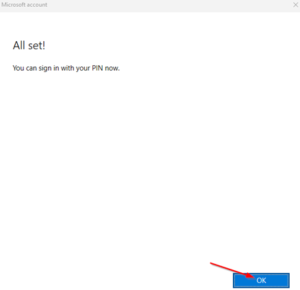
You have now successfully set up MFA on your Microsoft Account and enabled a PIN and fingerprint as additional Windows Hello sign in methods.
More information about Accounts, Passwords & Access
-
Frequently Asked Questions About Local Admin Privilege Removal on BCIT-issued Devices in 2023
-
Frequently Asked Questions About Multi-Factor Authentication for Students at BCIT
-
Frequently Asked Questions About Multi-Factor Authentication Using Duo for Faculty and Staff at BCIT
-
Retrieving/Resetting Lost or Forgotten BCIT Login Credentials
-
Setting your Security Question in myBCIT Online Self Service
-
Updating your Contact Information in myBCIT Online Self Service