Follow these instructions to set Outlook back to it’s default configuration. If you have recently processed a name change through Human Resources you may need to reset your Outlook profile in order for the change to be reflected in Outlook.
Reset Outlook profile
- Exit Outlook. It cannot be running while you perform the following steps.
- Use the search bar in the task bar to search for the Control Panel.
- Select the Mail component.
- Click the Show Profiles button.
- The Outlook profile should be highlighted. If it is not then click the profile to select it. Click the Remove button.
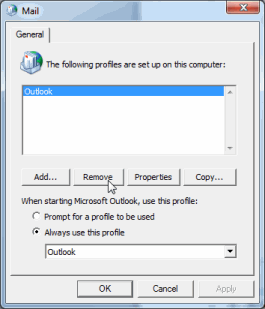
- At the prompt, click Yes to remove the profile.
- Click Apply and then click OK.
- Start Outlook. You should see a prompt to enter a new profile name.
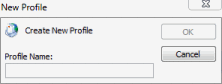
- Type in your name and click OK.
- A new account screen will appear. Verify your information (your new name/email address should automatically be populated) and click Next.
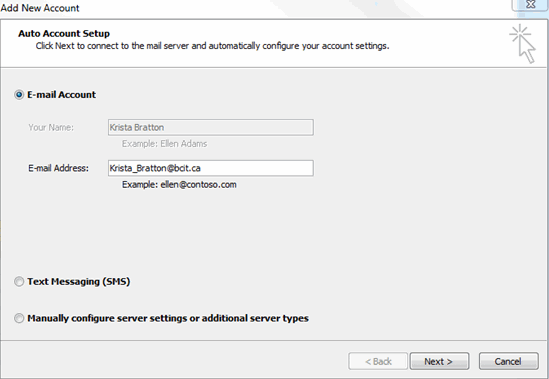
- Click OK to restart Outlook.
- Click Finish to complete the process. Outlook should launch and your new name should be reflected on the Home tab.
| Note: Resetting your Outlook will require you to setup any previously used signatures and shared email accounts once again. |
More information about Outlook and Exchange Online
-
Adding an Attendee to a Meeting Request in Outlook & Exchange Online
-
Finding and Booking a Meeting Room/Resource in Outlook and Exchange Online
-
Managing Shared Email Accounts & Distribution Groups in Outlook
-
Problem with Outlook ActiveSync Maximum Number of Devices Allowed
-
Setting up BCIT Email and Connecting to Exchange Online on Your iOS Device