Note
If you need to download and install the myVPN client, see the Installing and Connecting to myVPN knowledge base article.
Updating myVPN Login Credentials
If your BCIT login or password changes, your myVPN client will automatically prompt you for new credentials. If this does not happen or if you wish to update your credentials manually, follow the steps below. These steps are similar across all supported platforms (Windows, macOS, iOS and Android) with the differences noted where applicable.
- Open the myVPN application
- On Windows Double-click the myVPN client, labeled “Virtual Intranet Access” on your desktop.
- On MacOS click the myVPN logo on your taskbar and click Open.
- For iOS and Android open the myVPN client, labeled “HPE Virtual Intranet Access“

- If you have an active connection, first disconnect by clicking on the BCIT logo then wait until the label says ‘VPN DISCONNECTED’
- Click on the Settings icon (which resembles a cog) on the top-right corner of the client window.
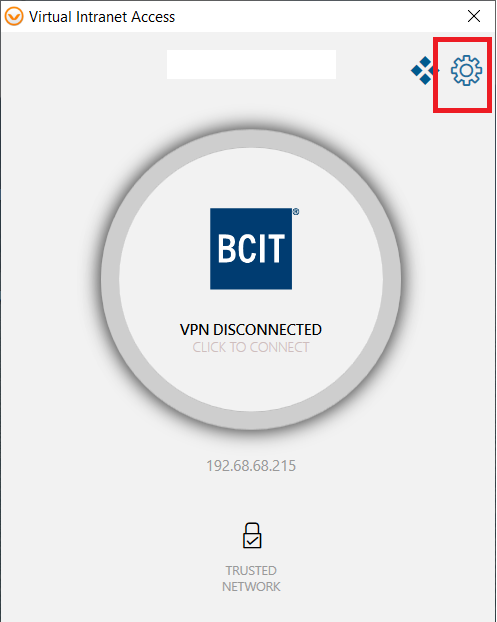
- Click the tab labelled “VPN Profile” or “VPN”
- Click the Clear Profiles button to view a list of VPN servers.
- For iOS and Android this automatically clears the profile, proceed to step 8.
- For MacOS and Windows this lists the configure VPN server profiles, proceed to step 6.
- Select UserController1 from the list of VPN servers and click on the minus button to delete the chosen profile.
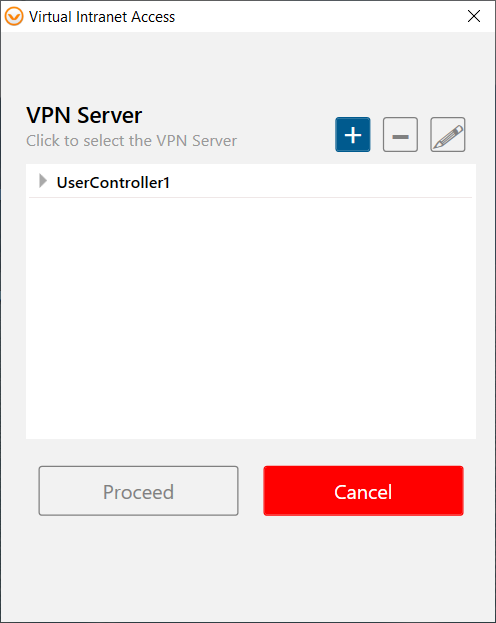
- If you have several ‘UserController#‘ profiles, repeat step 6 until the list is empty.
- To return to the main screen:
- For MacOS and Windows: Click on the red Cancel button in the bottom right.
- For iOS and Android: click the Done button in the top right corner of the application.
- Click on ‘Click to download VPN profile’ in the center of the application.
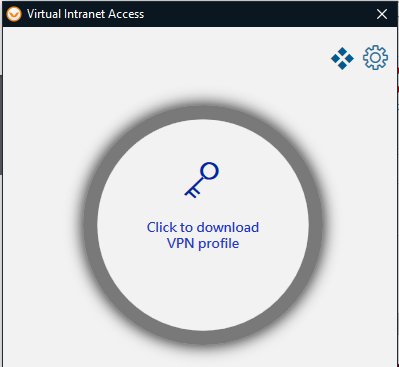
- Enter ‘myvpn.bcit.ca’ in the Download VPN Profile window and click Download.
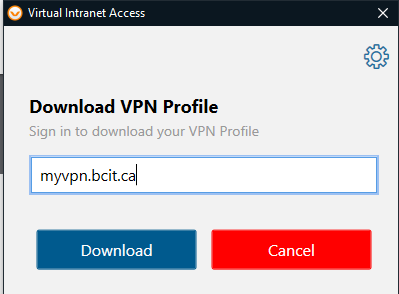
- Enter your primary BCIT email address and password and click Proceed.
- Click on the VPN Disconnected button to connect to VPN using your new credentials.
Your credentials have now been updated and myVPN should work as usual.