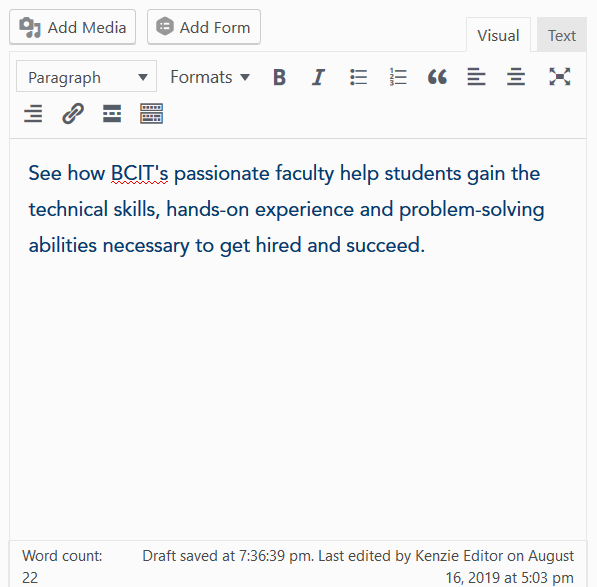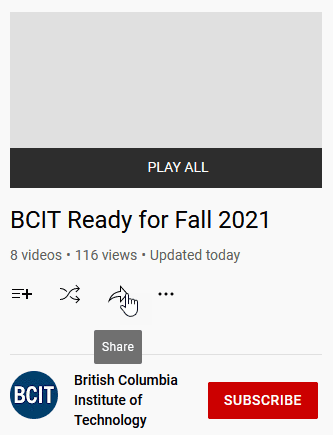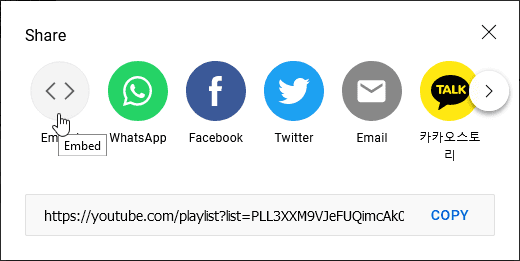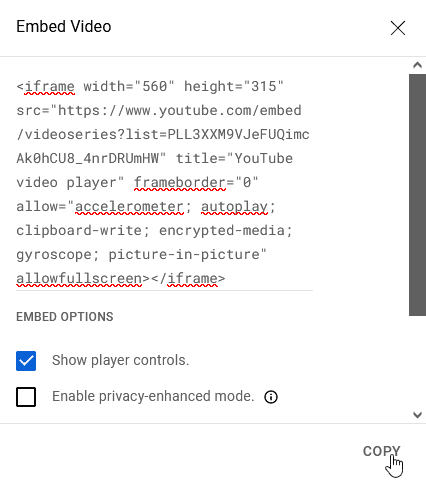Judicious and sparing use of video can be a great way to make your pages more visually interesting. One way of getting video on your page is to use one of BCIT’s YouTube videos. Another is to create your department or school’s own YouTube channel and upload your own videos.
What is video accessibility and why does it matter?
At its most basic level, meeting accessibility requirements means ensuring that all content is available and consumable to as many users as possible, regardless of differences in ability, age, context, etc. for those users. Video is an area where we need to pay particular attention as regards accessibility. If videos don’t have a text alternative, then they do not meet the minimum standards we need to meet for accessibility and won’t be available and consumable for any users who are, for example, visually impaired. WordPress makes adding a YouTube video to a page incredibly simple, but it’s important not to lose sight of the need for consideration of all users’ needs when doing so.
All videos must have a text alternative
The Web Content Accessibility Guidelines (which is the accessibility resource we rely on at BCIT) describes several levels of text alternative:
- No text alternative = Does not meet the standard
- A brief text summary of what the video contains = Meets the minimum standard (Level A)
- Full transcript and captioning = Meets the standard (Level AA) and ensures that most users have access to all of the information in the video
- Full transcript and captioning + described video audio track = Meets the highest standard (Level AAA) and provides the broadest possible access to all of the information in the video (for future consideration; not yet possible in YouTube)
Accessibility tools
The simplest option for meeting this accessibility standard is in YouTube, prior to the video being added to the page in WordPress. If a video was scripted, creating a transcript file to upload with the video is easy. If no script is available, YouTube has automatic captioning, which produces a text file (with errors, since text to speech is far from perfect) which then can be cleaned up to become a transcript/captioning. YouTube provides a number of excellent resources on how to do this:
- Add your own subtitles & closed captions – YouTube Help
- Supported subtitle and closed caption files – YouTube Help
- Use automatic captioning – YouTube Help
- Edit or remove captions – YouTube Help
- Creating subtitles and closed captions – YouTube (Video)
- Tips for creating a transcript file – YouTube Help
Alternatively, if you need to generate captions or a transcript and there may be significant edits required (such as videos containing unusually spelled names or quite a bit of technical language), Kaltura (available to BCIT employees at mediaspace.bcit.ca) has a very easy-to-use caption editing tool. Resources for using Kaltura:
Embedding video and video playlists
More information about working with digital media
More information about managing content in WordPress
-
Adding, Removing, and Editing Links in Public Website WordPress
-
Cancelling Events in the Public Website WordPress Events Calendar
-
Creating and Editing Events in the Public Website WordPress Events Calendar
-
Creating and Managing Course Umbrellas in Public Web WordPress
-
Creating and Modifying Site/Navigation Menu Structure in Public Website WordPress
-
Creating Headings, Lists, Tables, and Other Core Content Elements in WordPress
-
Embedding Background Video in Page Headers in Public Web WordPress
-
Embedding Video and Video Playlists in Public Website WordPress
-
Fixing and Preventing Broken Links on your Website using Checkbot
-
Managing Mailing Lists and Subscribers in Public Website WordPress
-
Managing PDFs and Other Documents for the BCIT Public Website
-
Navigating Between Multiple Section Views in Public Website WordPress
-
Previewing Your Responsive WordPress Content As It Would Appear on Other Devices
-
Reviewing, Comparing, and Rolling Back to Previous Versions of Content in Public Web WordPress
-
Updating the Global Alert in Public Website WordPress (Emergency Response Team Only)
-
Usage Guidelines for the Events Calendar in Public Website WordPress