Creating a brand new page (or other item of WordPress content) and submitting it for review is a relatively simple process, but correctly finding and editing something that has already been published is a much more common activity when maintaining an existing site and requires a couple of extra steps to be done correctly and completely.
Note: The below instructions are written for users with Editor access to the Section containing the item being updated. Users with Publisher access can follow the same steps up to the part where the user is instructed to “Submit for Review”, at which point, as Publishers, they would instead simply publish their update directly.
There are two main methods to find and create a revision of a page (or other item of WordPress content) that you want to update. For both methods, you will want to have first logged into WordPress and selected the correct Section for the content you want to update. Both methods will create a new copy of the item for you to edit. Nothing you do to the content will affect the published version until the revision copy has been been published by your Publisher.
Note: You may notice that the permalink changes to indicate the your revision copy is a “child” of the original. This is not a cause for concern. Do not attempt to edit the permalink. When the revision is published, the revised content will simply replace the content at the the correct permalink.
Trashing a revision rather than submitting it for review
In some cases you may discover after starting a revision that you no longer want to make the change you originally intended to, or that you’ve made edits to the content that you regret and want to start again with a fresh copy. Any user, whether Editor or Publisher, can trash a revision copy. There are two ways to approach this and which to use depends on where you are in the system when you decide to trash it.
Submitting a revision for Publisher review
Once you’ve created a revision in the previous procedure you can go ahead and make all necessary edits to the content, including media files, panels, etc. Once you have completed all necessary changes you’re ready to proceed.
- Important: Preview yone last time to ensure that it looks the way you would expect it to look. Just as you would when creating a new page, check for formatting and content errors, for conformance with all BCIT Public Website Standards, and also check that the page looks good not only on desktop machines but also on mobile devices.
- Click the Submit for Review button in the Publish sidebar.
- Note: All Publishers for your Section will be emailed to let them know that you’ve submitted content. If you need to provide additional information about the changes you’ve made, you’ll need to email or call them directly as there is currently no way for you to do so from within WordPress.
More information about creating and editing pages
More information about public website WordPress
-
Adding, Removing, and Editing Links in Public Website WordPress
-
Cancelling Events in the Public Website WordPress Events Calendar
-
Creating and Editing Events in the Public Website WordPress Events Calendar
-
Creating and Managing Course Umbrellas in Public Web WordPress
-
Creating and Modifying Site/Navigation Menu Structure in Public Website WordPress
-
Creating Headings, Lists, Tables, and Other Core Content Elements in WordPress
-
Embedding Background Video in Page Headers in Public Web WordPress
-
Embedding Video and Video Playlists in Public Website WordPress
-
Fixing and Preventing Broken Links on your Website using Checkbot
-
Managing Mailing Lists and Subscribers in Public Website WordPress
-
Managing PDFs and Other Documents for the BCIT Public Website
-
Navigating Between Multiple Section Views in Public Website WordPress
-
Previewing Your Responsive WordPress Content As It Would Appear on Other Devices
-
Reviewing, Comparing, and Rolling Back to Previous Versions of Content in Public Web WordPress
-
Updating the Global Alert in Public Website WordPress (Emergency Response Team Only)
-
Usage Guidelines for the Events Calendar in Public Website WordPress
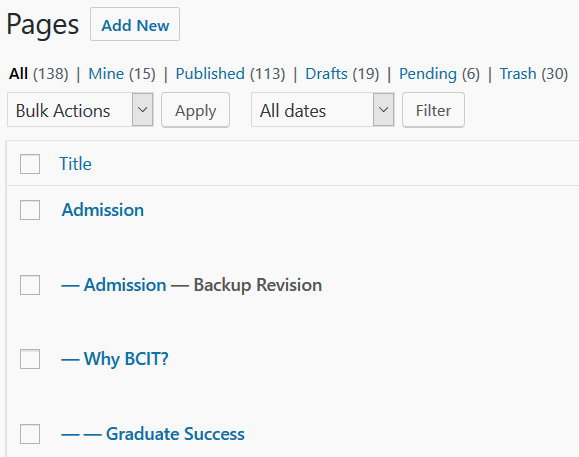
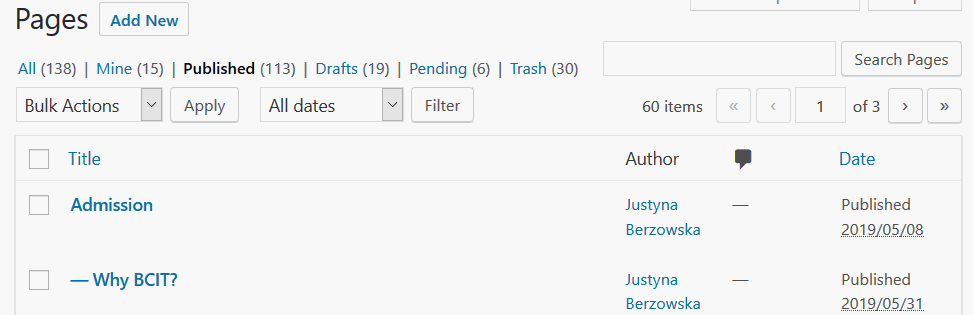
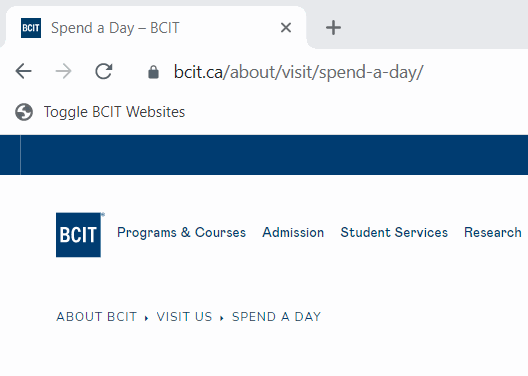
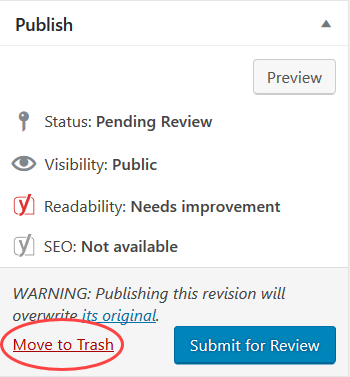 Note: Trashing the revision immediately unlocks the original published page and you can start again by creating a new revision.
Note: Trashing the revision immediately unlocks the original published page and you can start again by creating a new revision.
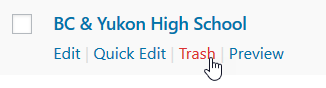 Note: If you do not see a Trash link, it is likely that the revision page is open for editing, either in another browser on your computer, or by another user.
Note: If you do not see a Trash link, it is likely that the revision page is open for editing, either in another browser on your computer, or by another user.
