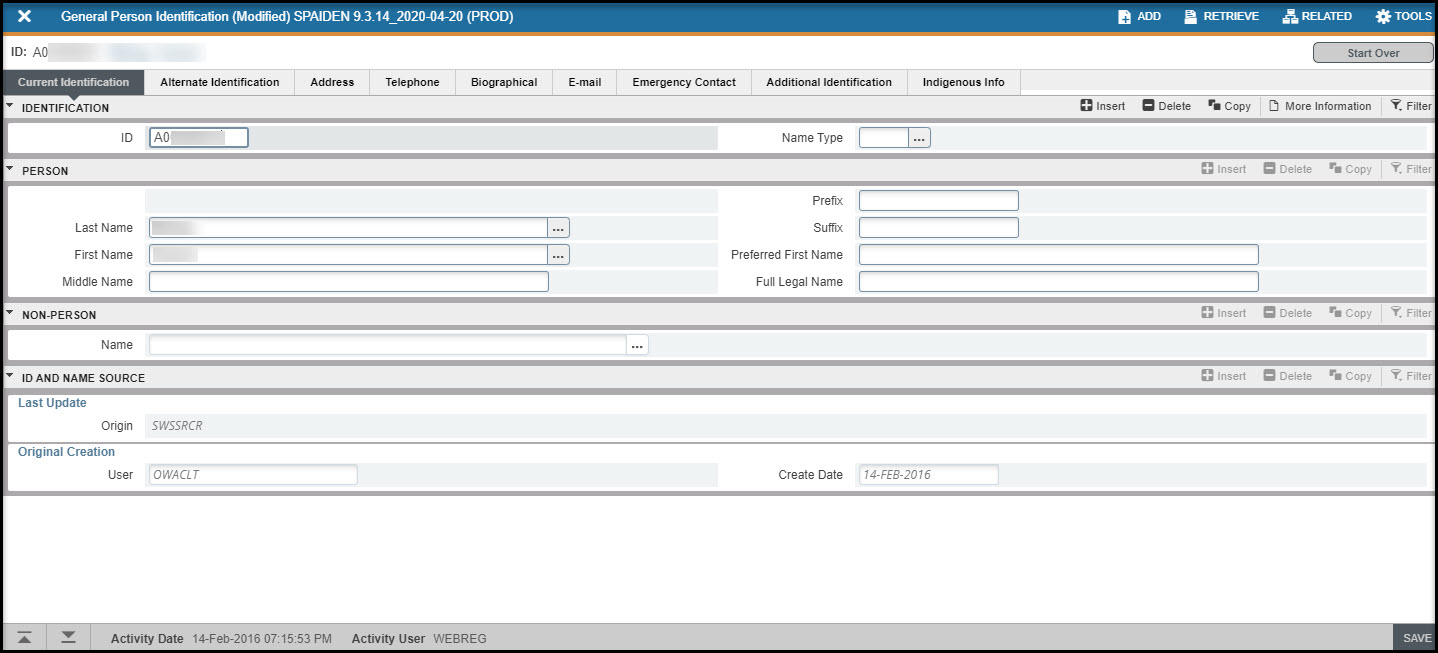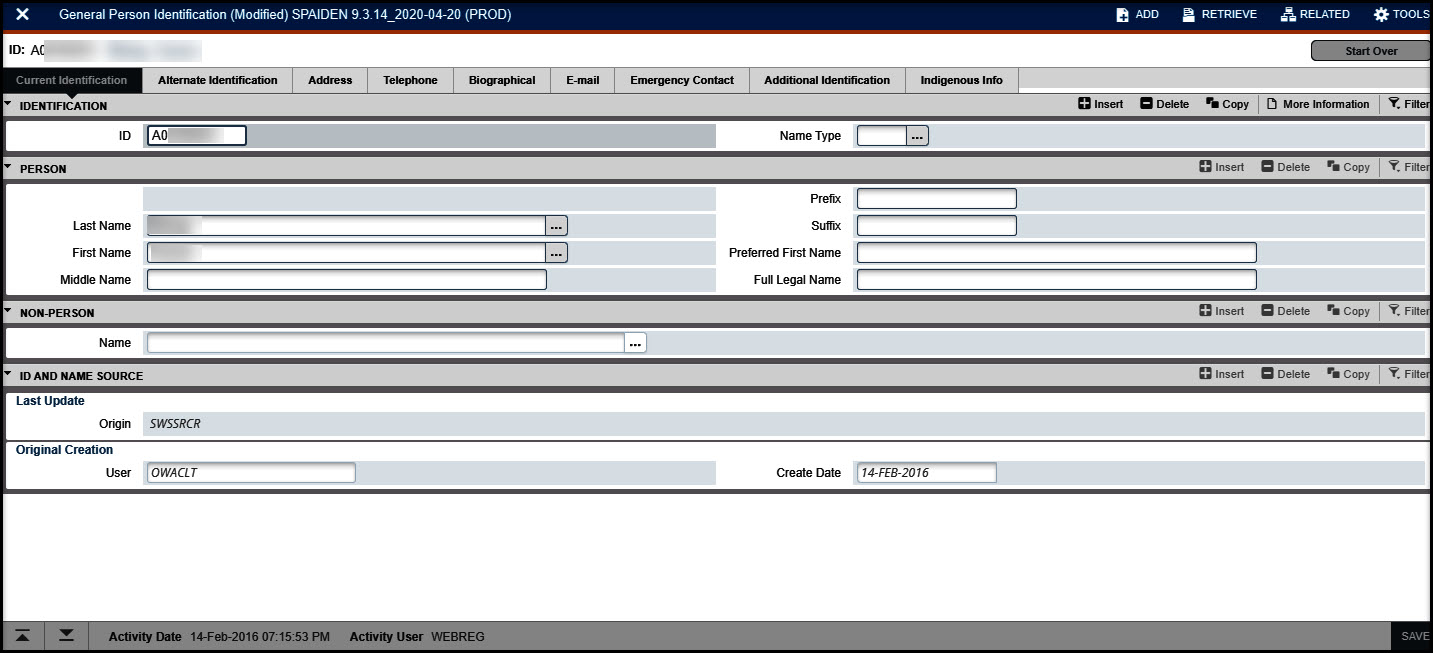This article provides instructions on how to add a Chrome extension to increase contrast, and visually define the default neutral Banner 9 color scheme.
Add Google Chrome High Contrast extension
Add this Chrome extension to increase contrast, and visually define the default neutral Banner 9 color scheme.
NOTE: You will not be able to download this extension if you are in Chrome Incognito. Download this extension initially through a regular Chrome page.
- Open up a Chrome page, and navigate to the High Contrast extension download page.
- Click on Add to Chrome.
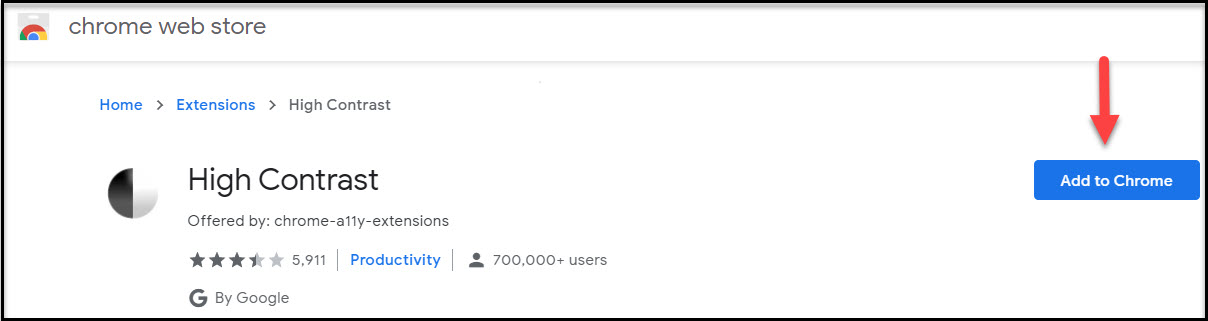
- A pop-up box message will appear. Click on Add extension.
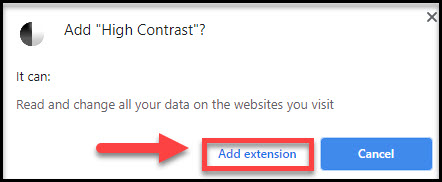
- Another pop-up message will appear confirming that the extension has been added. Click on the X to exit.
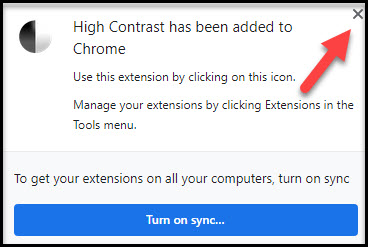
- At the top-right corner of your Chrome page, you may see a symbol in the shape of a puzzle piece. Click on this puzzle piece.
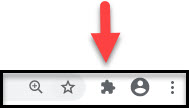
- Any Google extensions you have loaded will show up in the drop-down box. Click on the tack icon to the right of High Contrast to add it to your bookmark bar.
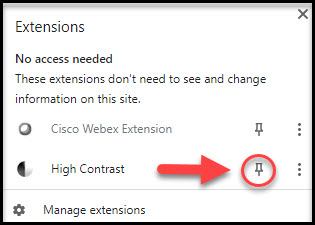
- The High Contrast symbol will now show up on your Bookmark bar for easy access. Click on the High Contrast icon.

- The system will default you into a random color scheme. Select one of the preferred schemes: Normal or Increased Contrast.
- Click on Set as default scheme.
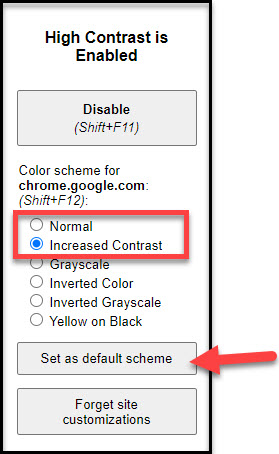
Allow High Contrast extension to work in Chrome Incognito
- Right-click your mouse over the High contrast icon.
- A drop-down menu will open. Click on Manage extensions.
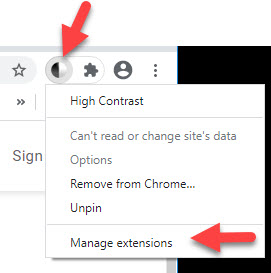
- Scroll down the page till you get to Allow in incognito, and move the button to the right.
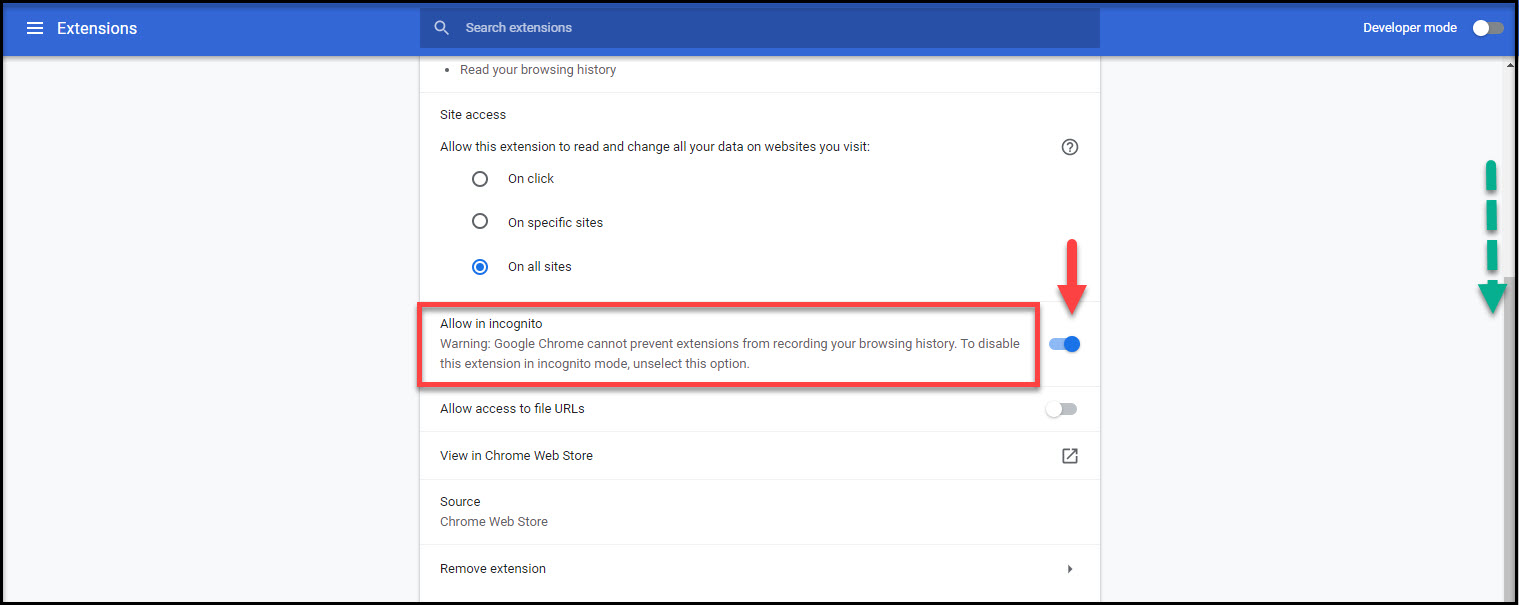
Now when you are signed into Banner in Chrome Incognito, you will be able to use the High Contrast extension, and see the icon on your bookmark bar.
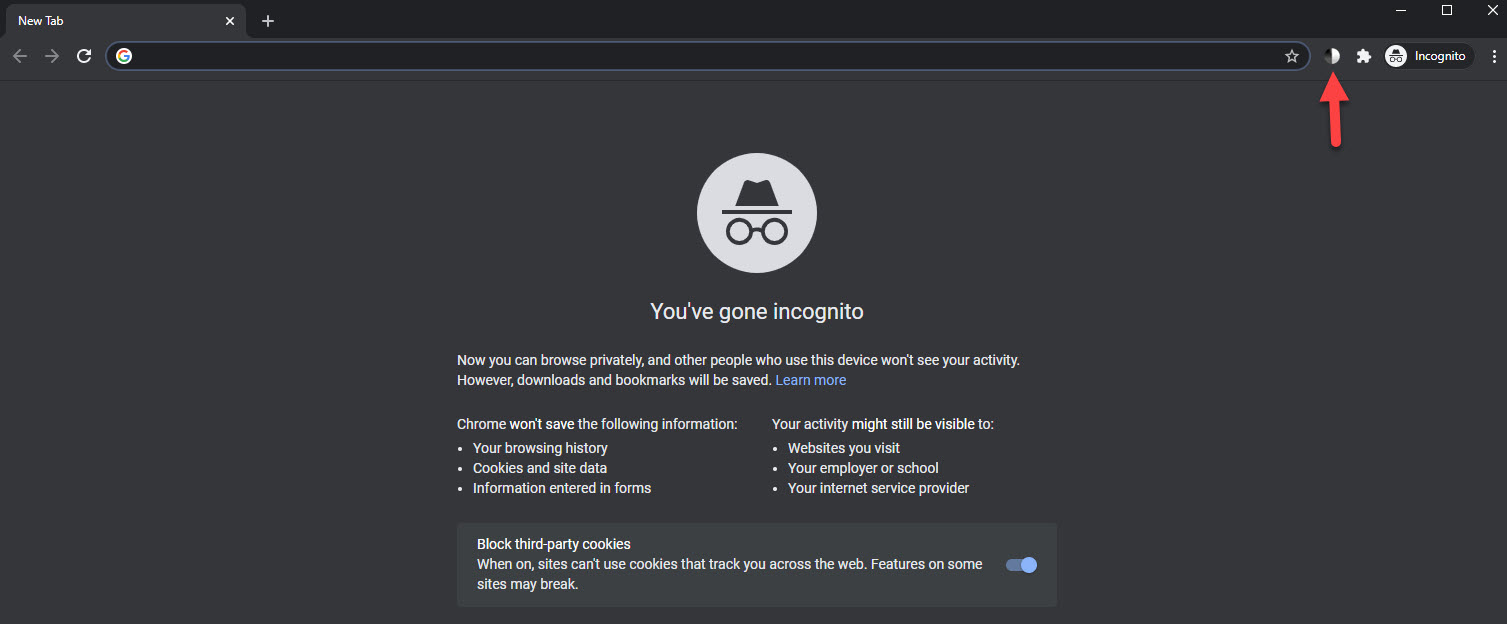
More information about Banner
-
Enabling the Google Chrome High Contrast Extension for Banner 9
-
Frequently Asked Questions about the Employee Dashboard in myBCIT
-
Hiring process in Banner – EHire instructions using NWIHIRE / NWAHIRE
-
Managing Mailing Lists and Subscribers in Public Website WordPress
-
Navigating Through PeopleAdmin as a Selection Committee Member
-
Reviewing historical Competition hires prior to July 31, 2019 in Banner