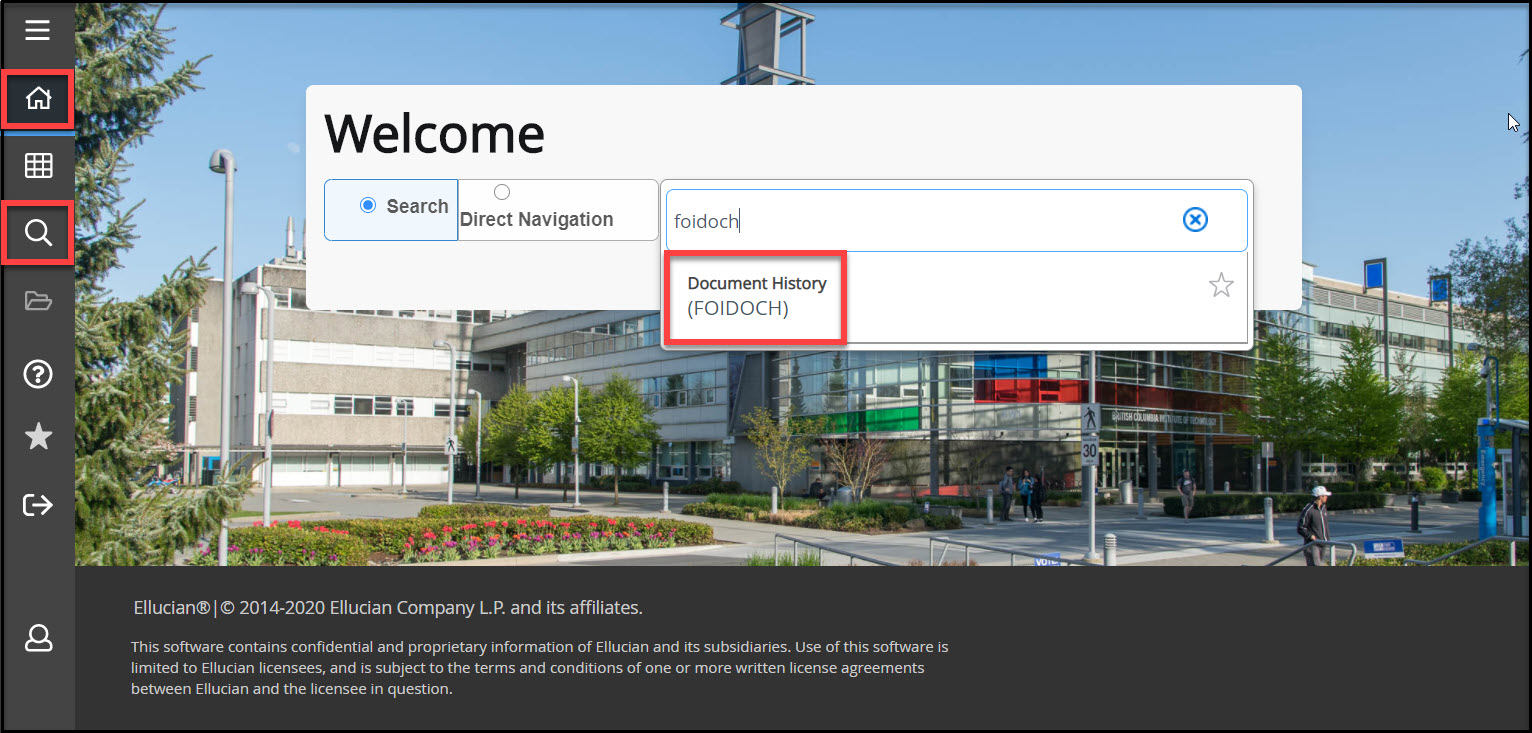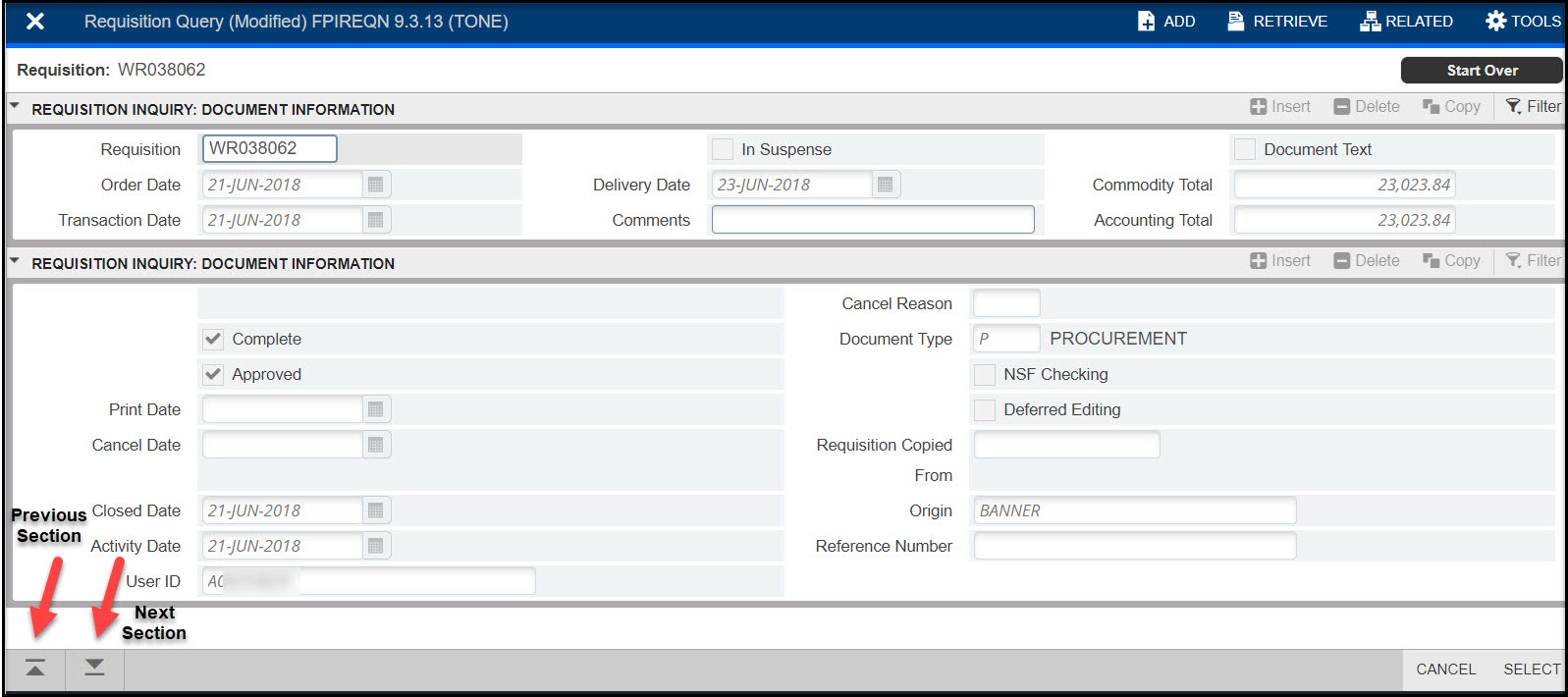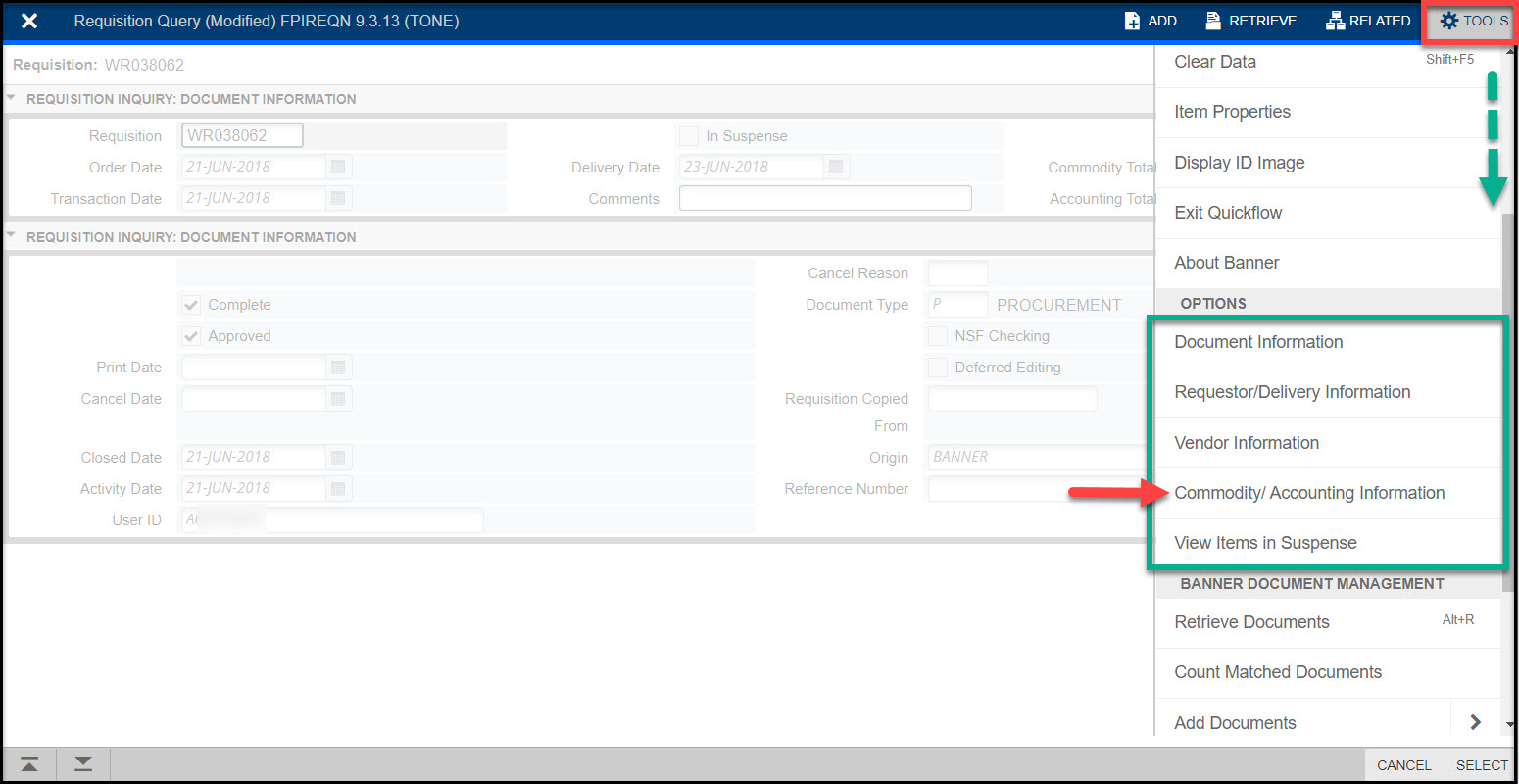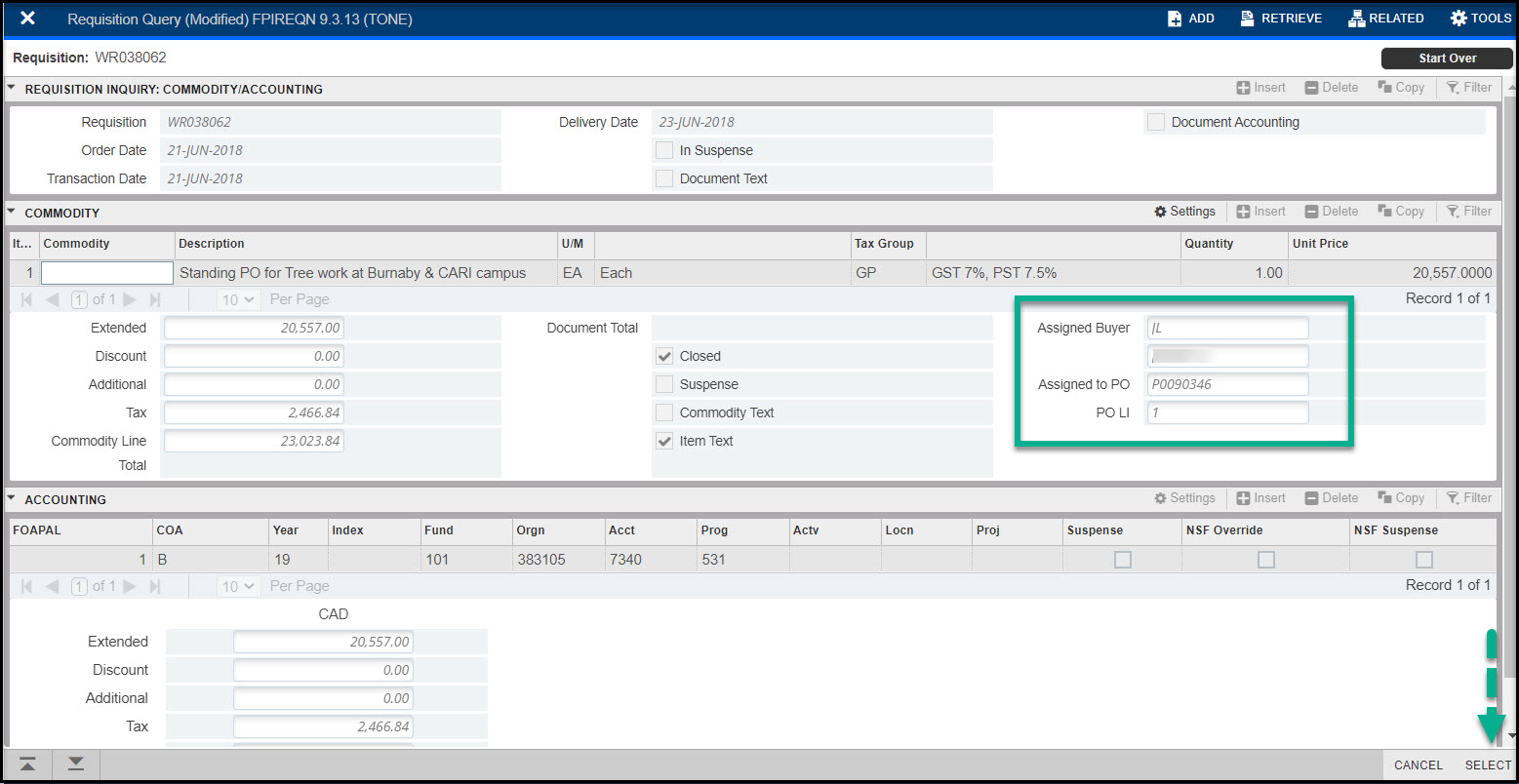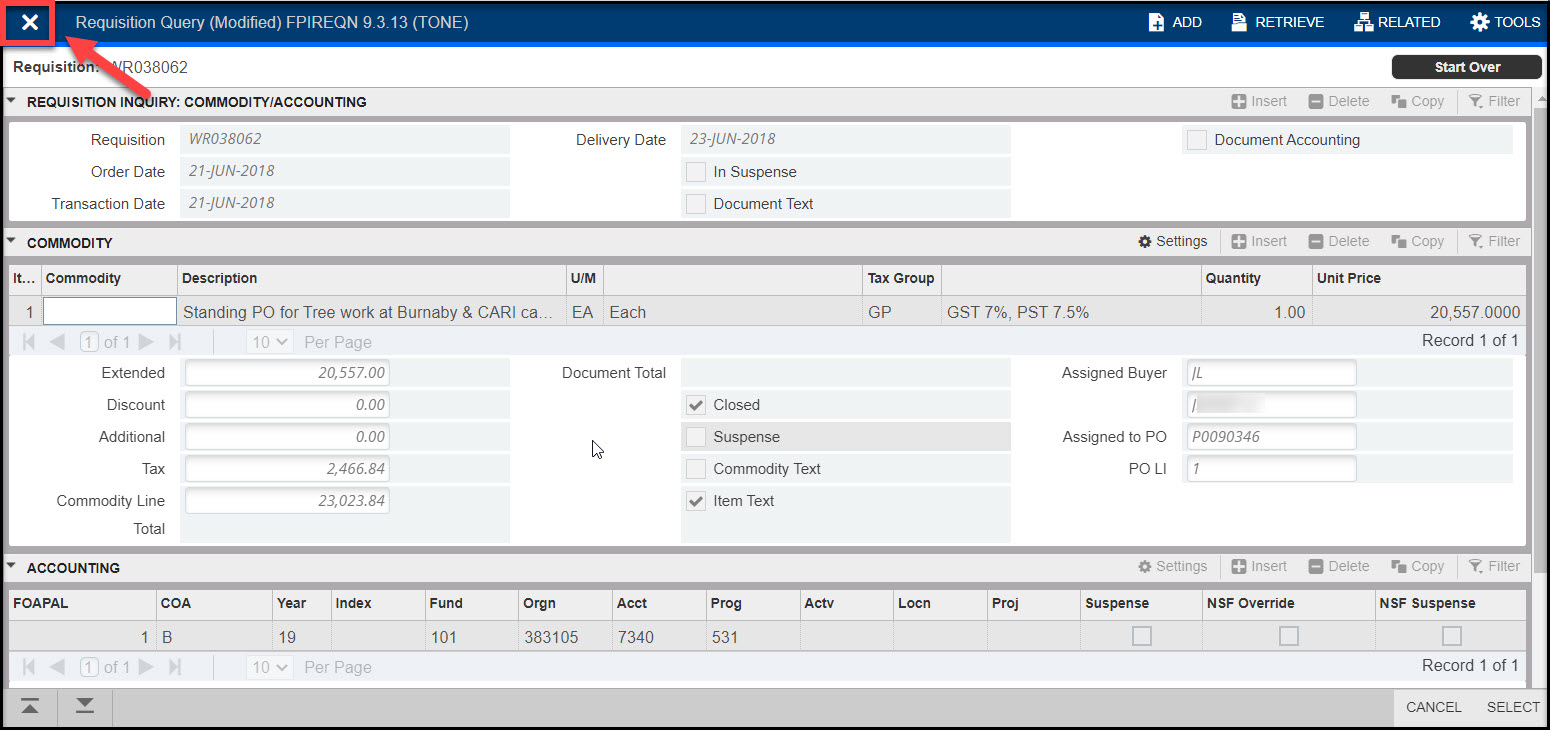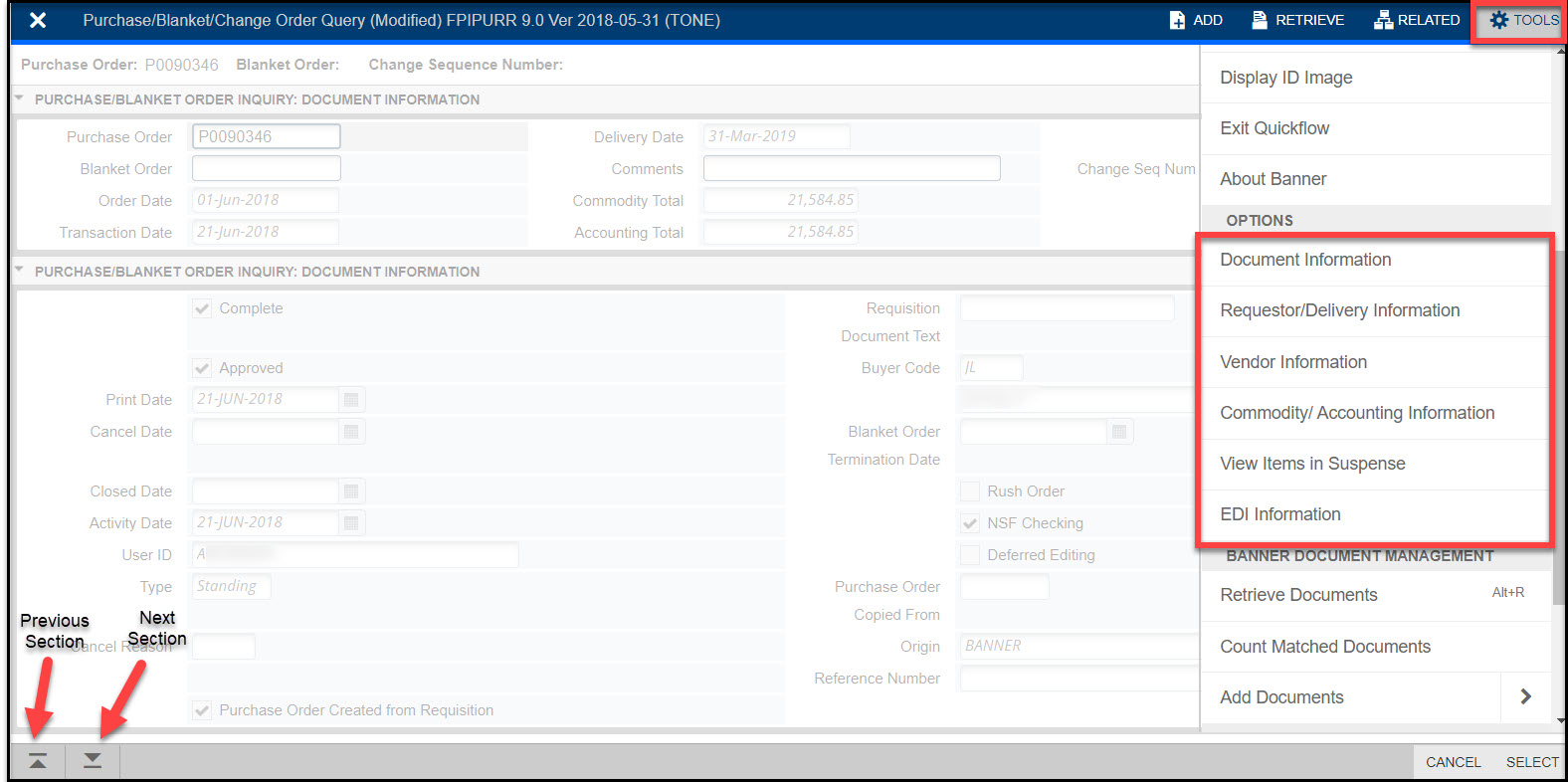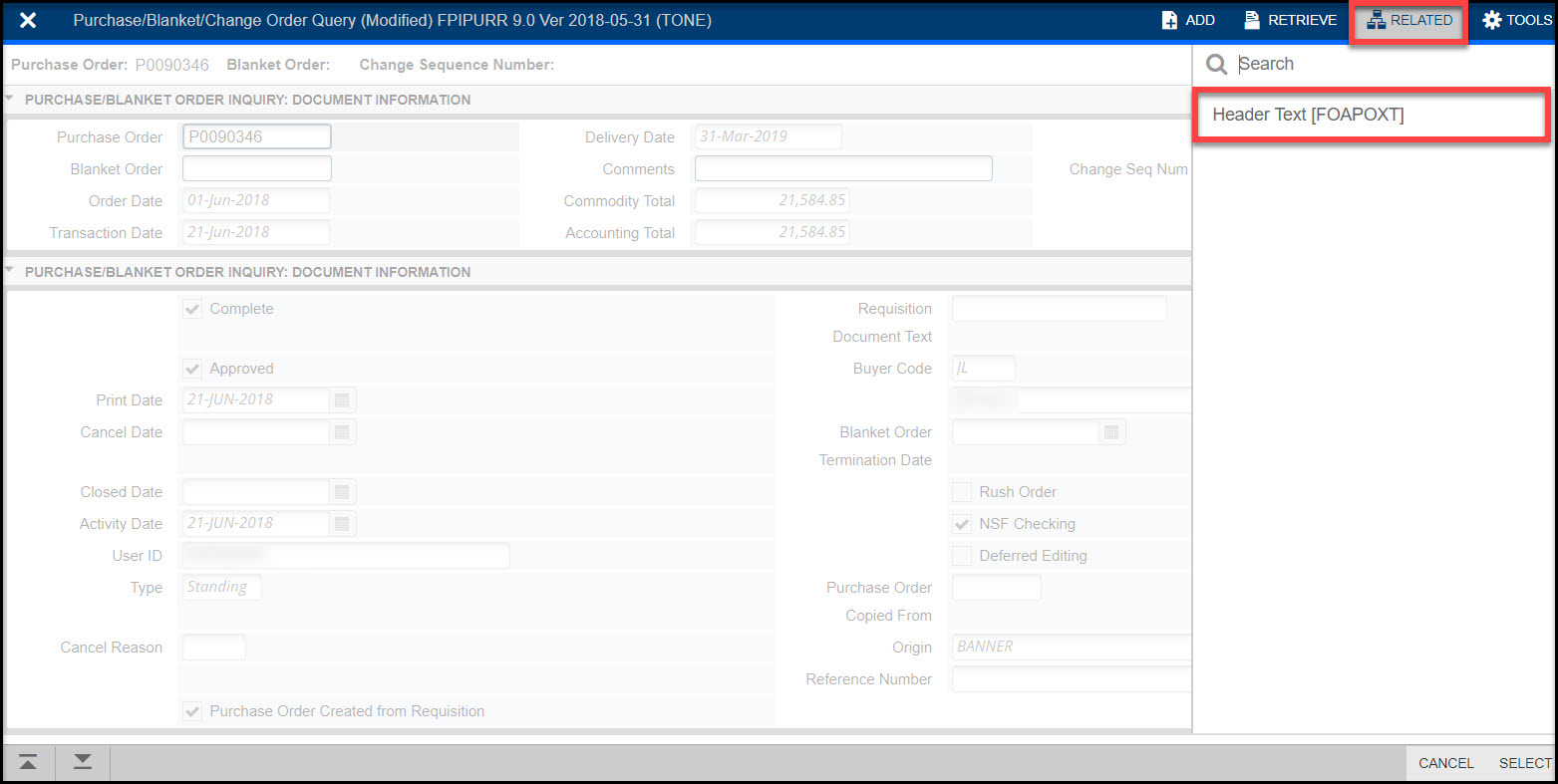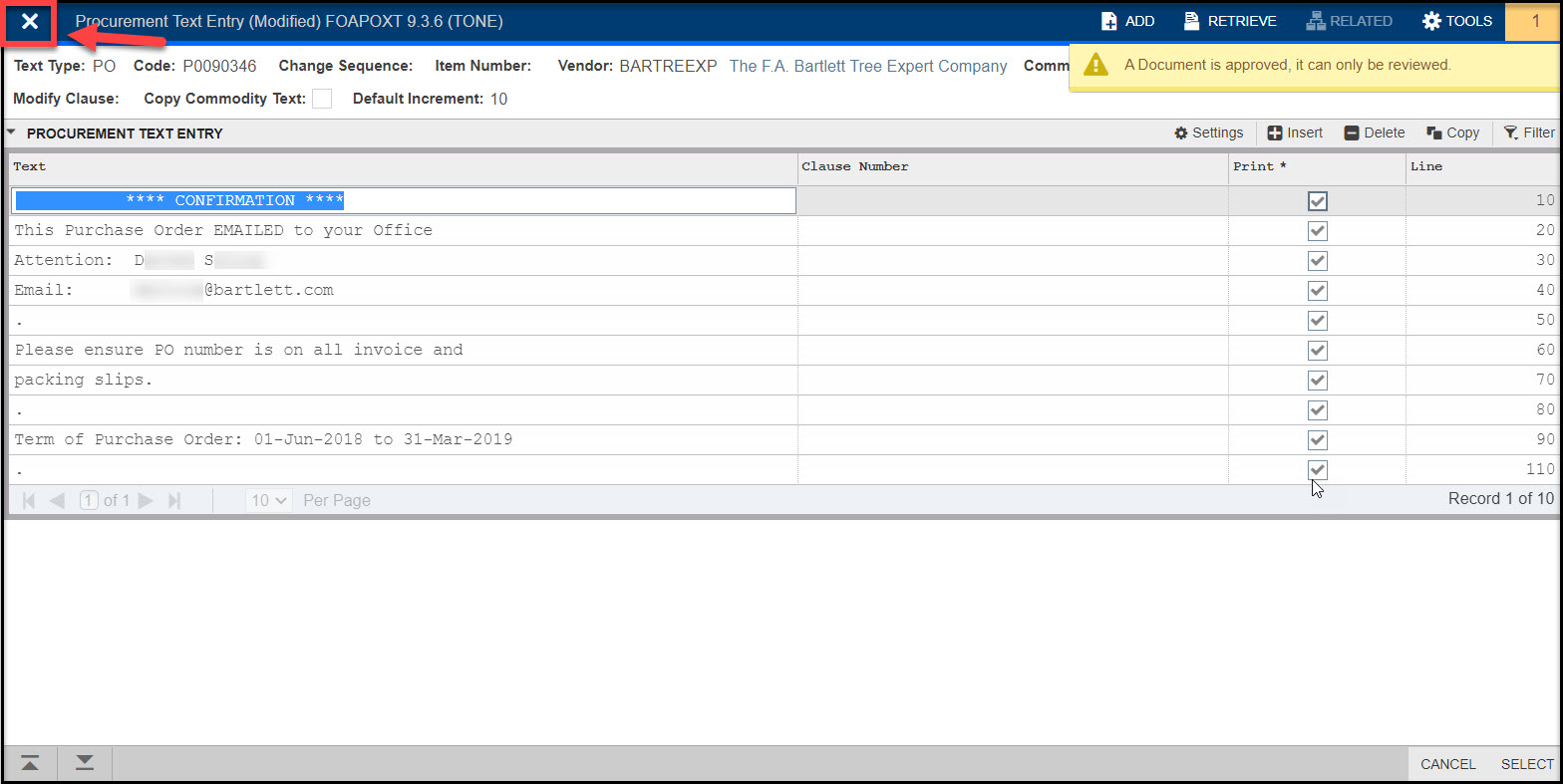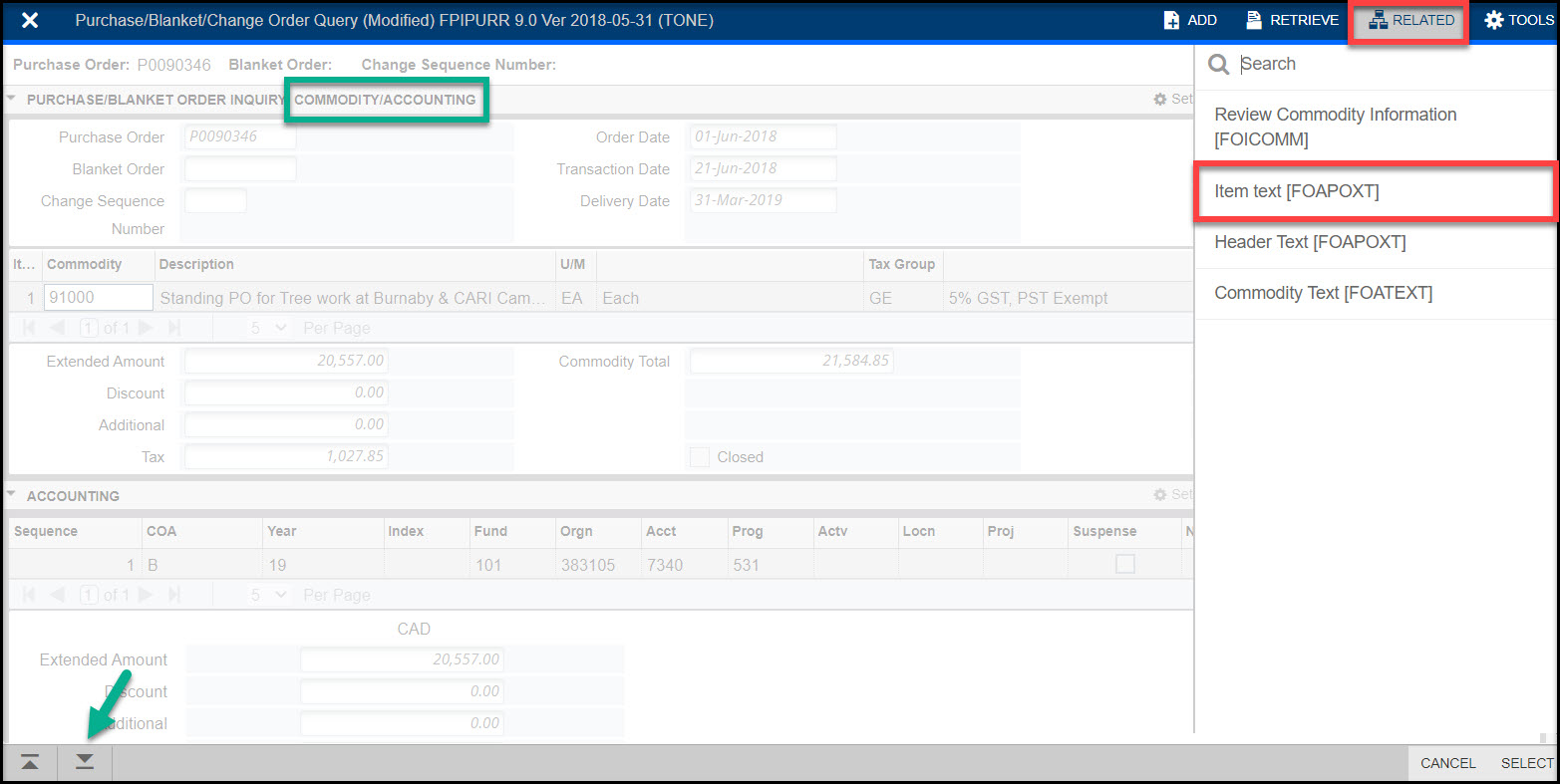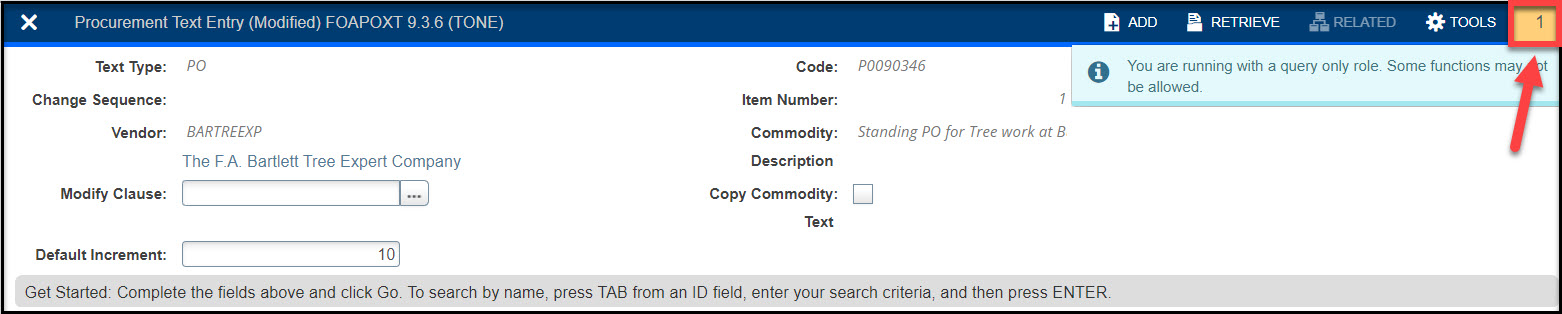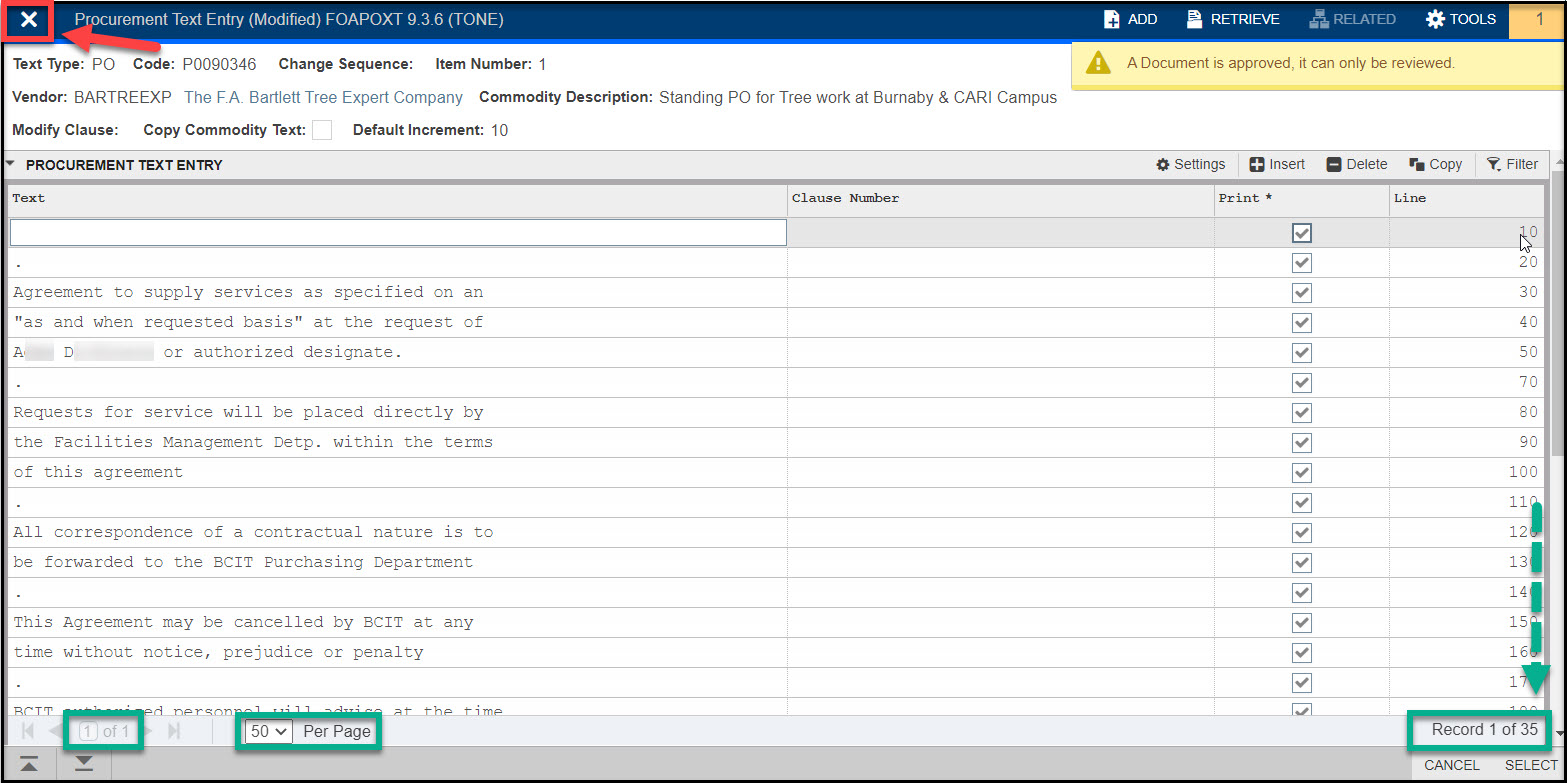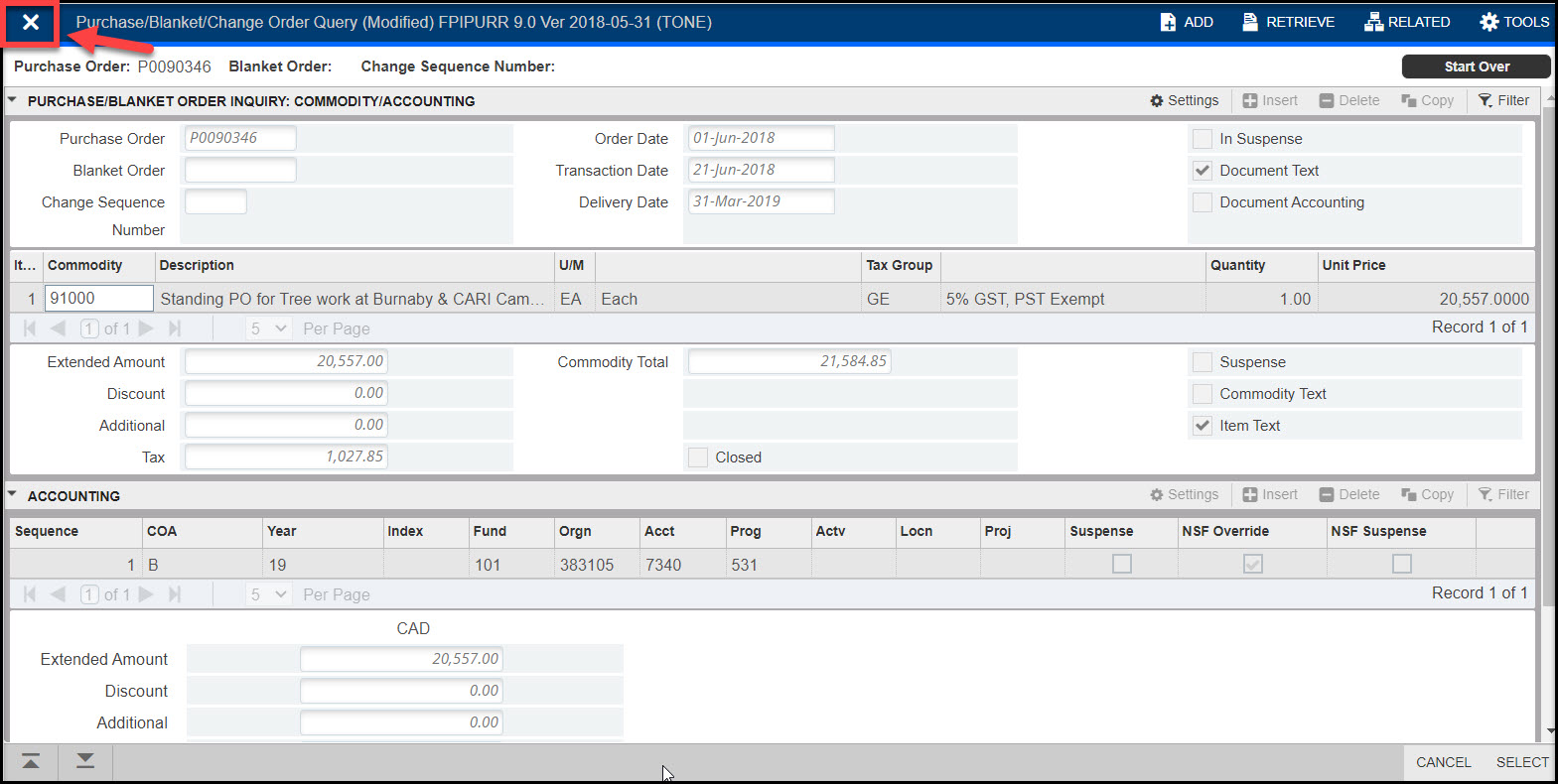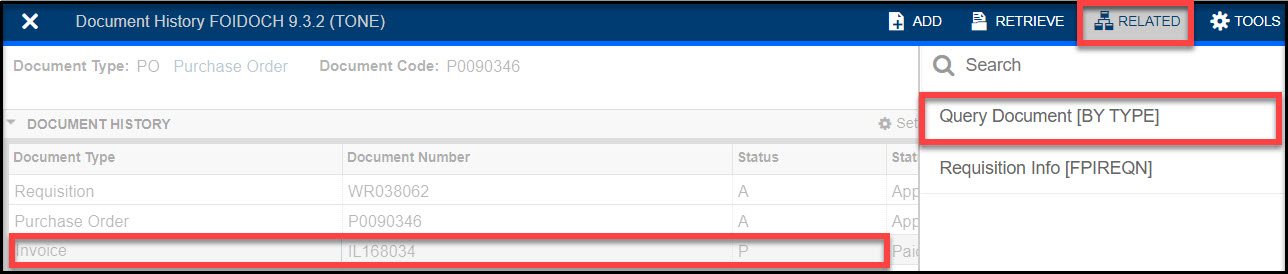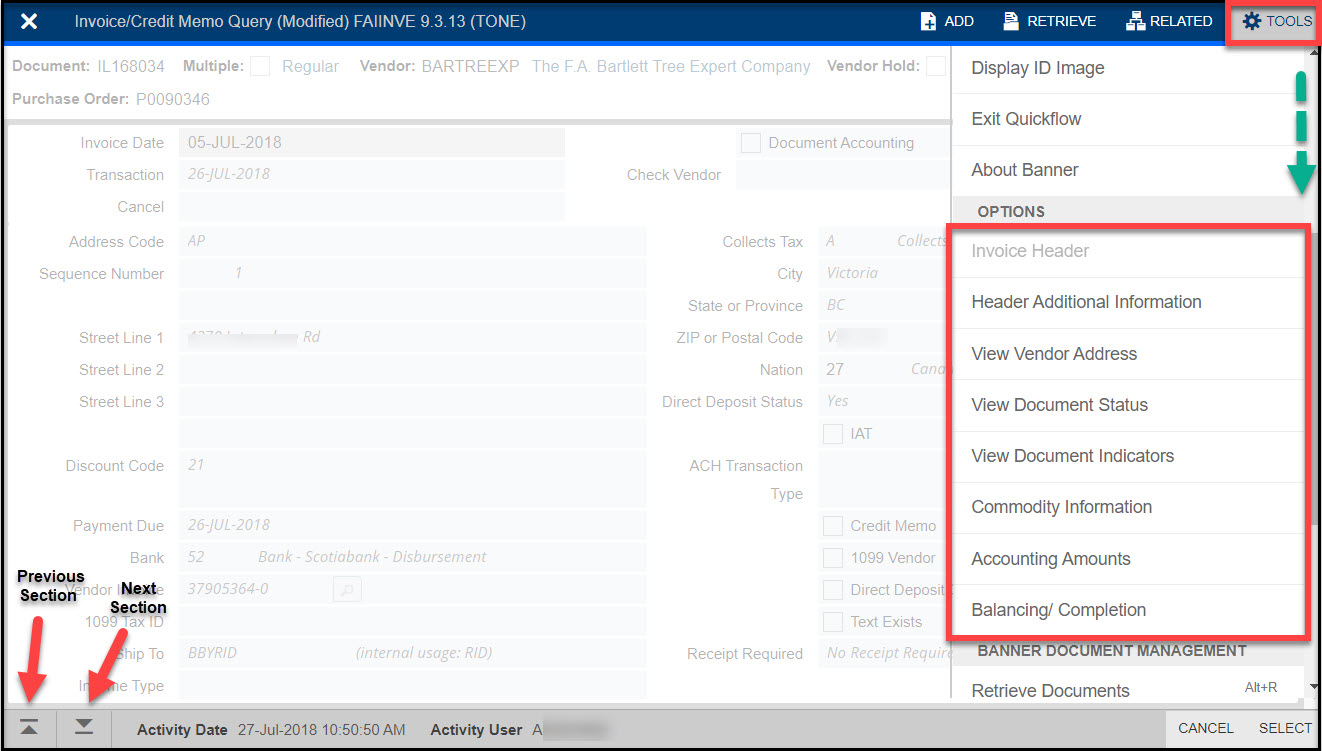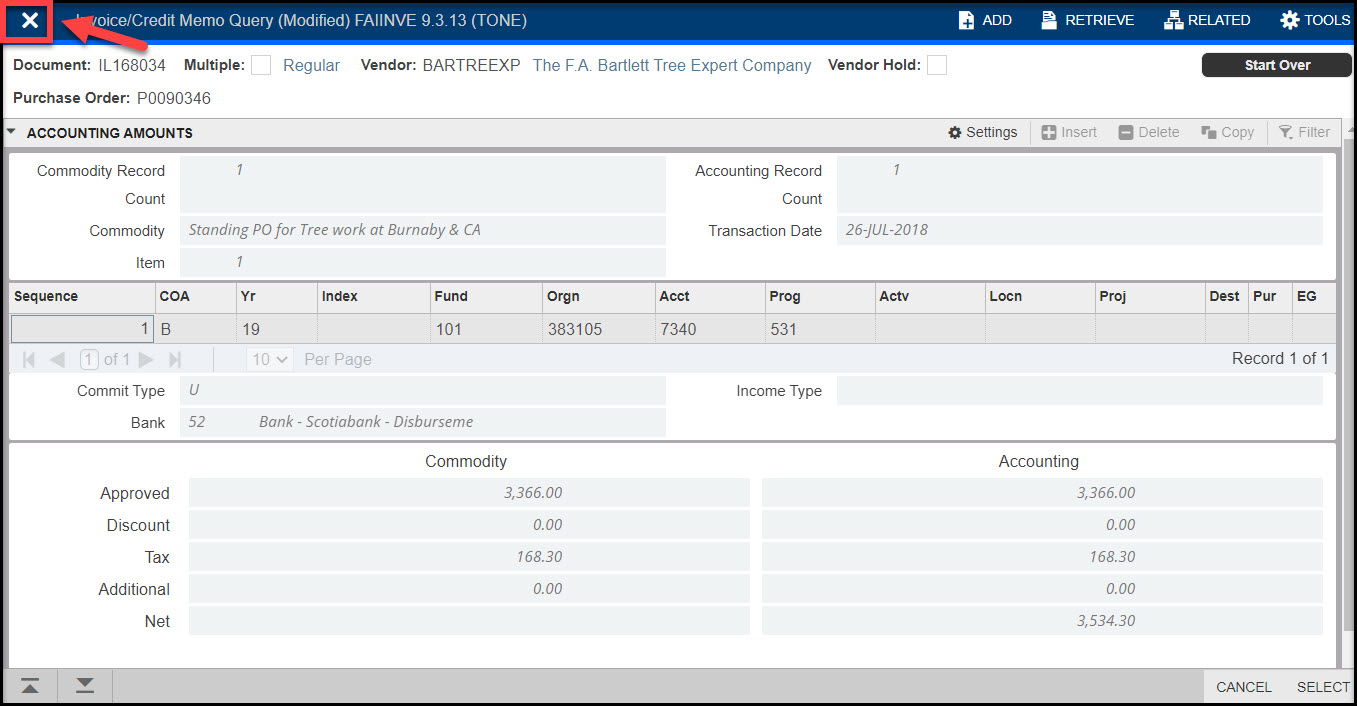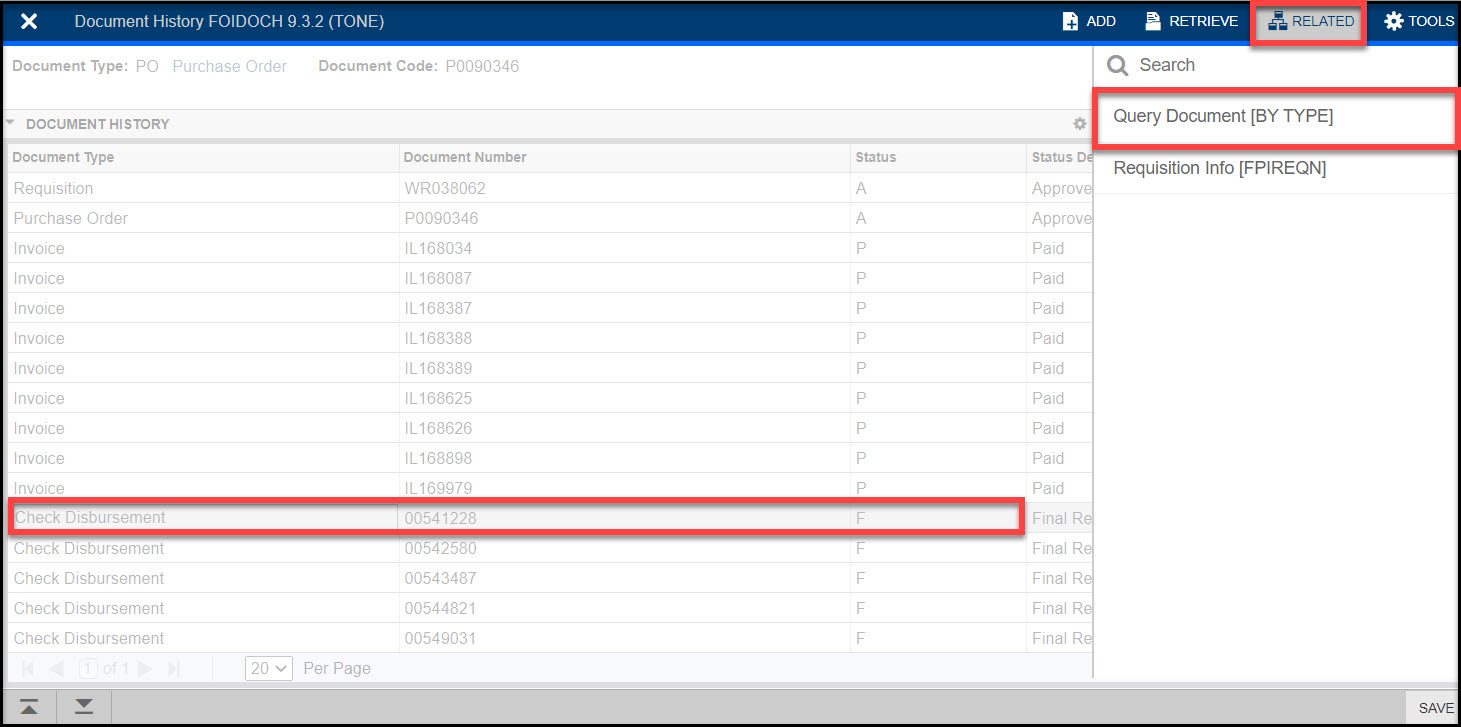This page displays the processing history of purchasing and payment documents. It identifies and provides the status of all documents in the processing path for the type of document selected.
FOIDOCH – Document History
This page displays the processing history of purchasing and payment documents. It identifies and provides the status of all documents in the processing path for the type of document selected.
NOTE: This page can also be found in the Navigation Bar by clicking on Applications > Banner > BCIT Accounts Payable Menu (*APBCIT) > Document History (FOIDOCH):
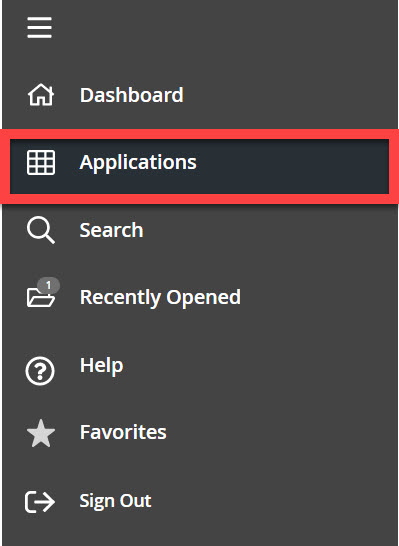 |
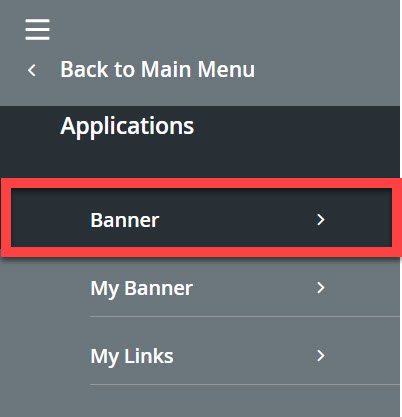 |
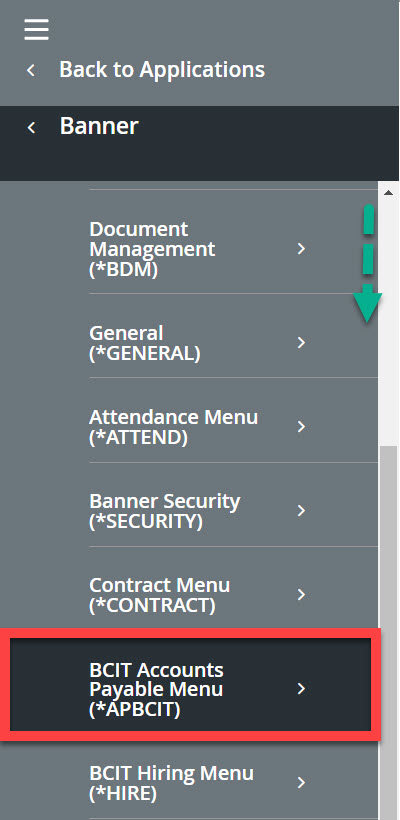 |
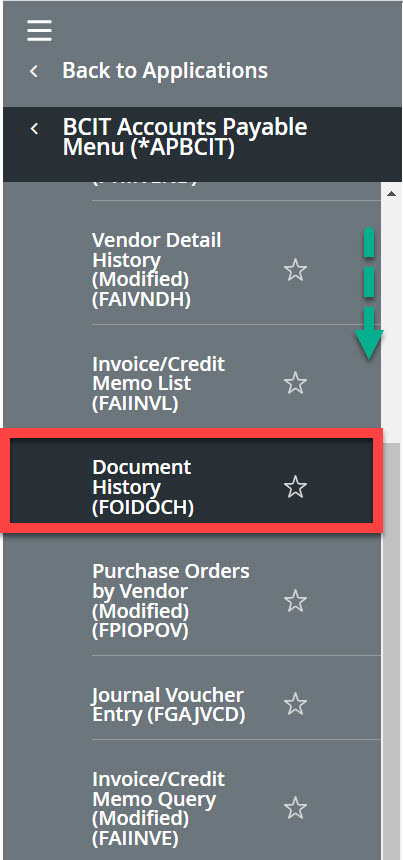 |
The key block page of FOIDOCH will appear.
2. Document Type: Enter the document type. If uncertain, a search can be done by clicking on the ellipses to open up a list box. Scroll over to view all pages, and/or adjust the pagination (number to view per page).
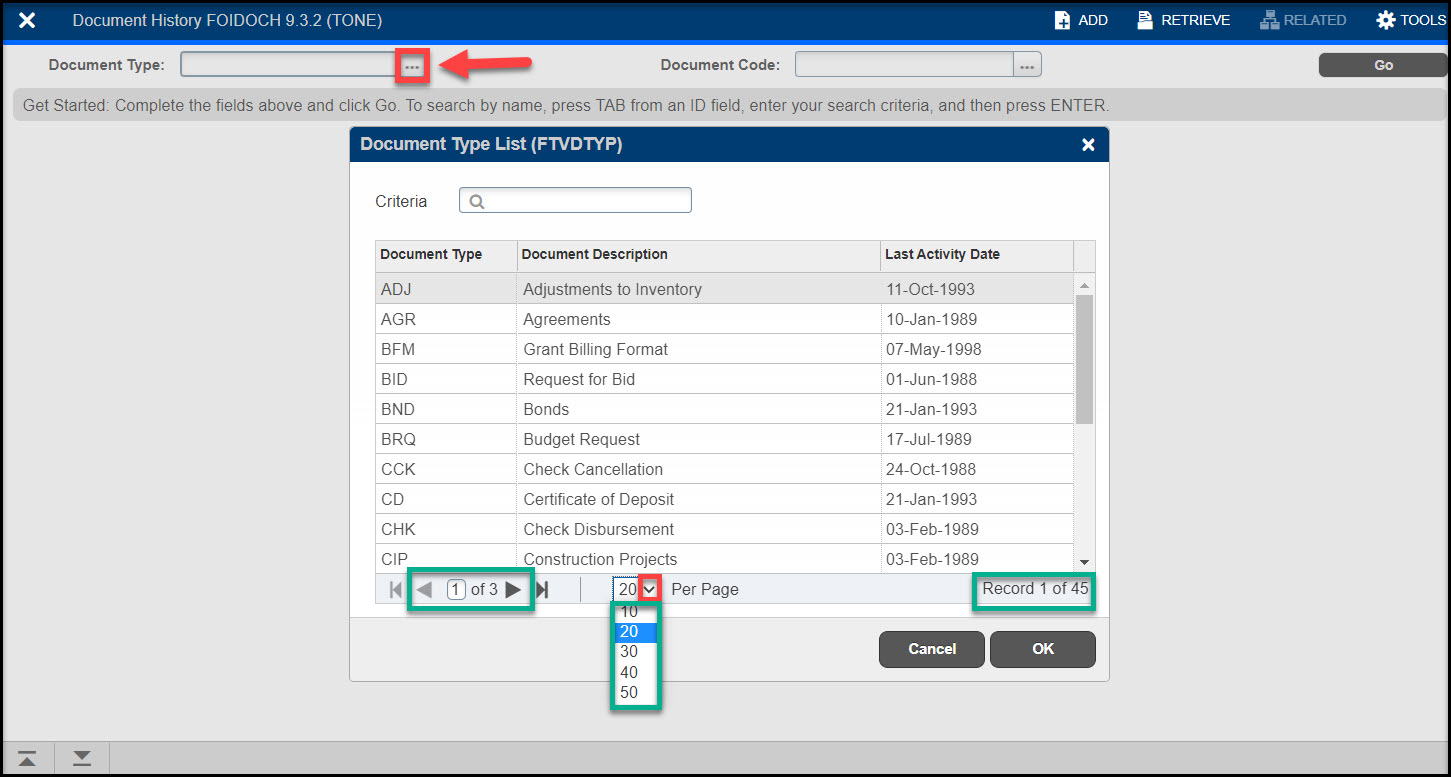
Common Document Types are:
| Document Type | Document Description | |
| REQ | Requisition | Shows requisition(s) |
| PO | Purchase Order | Shows list of PO’s related to requisition |
| INV | Invoice | Shows list of invoices related to requisition |
| CHK | Check Disbursement | Shows list of checks related to requisition |
| RCV | Receiving Documents | Shows list of receiving documents related to requisition |
Filter Search by Document Type
In the Document Type field, you can search for either a PO, REQ, INV, CHK or RCV.
In this example, we will use a PO:
- Document Type: Enter PO
- Document Code: Enter the PO#. If uncertain, click on the ellipses to search for a PO#.

FYI:
| Document Code | Example |
| For a PO number, it is a letter “P” followed by 7 numbers | P0012345, not PO012345 or POO12345 |
| For a Requisition, it is letters “WR” followed by 6 numbers | WR123456 |
| For an Invoice, it can start with letters “IM”, “IC”, “IL”, etc | IM123456, IC123456, IL123456, etc |
| For a Receiving document, it is a letter “Y” followed by 7 numbers | Y0012345 |
3. A message may pop up to enter a query. Clear the message by clicking on the number to the right of the TOOLS menu.
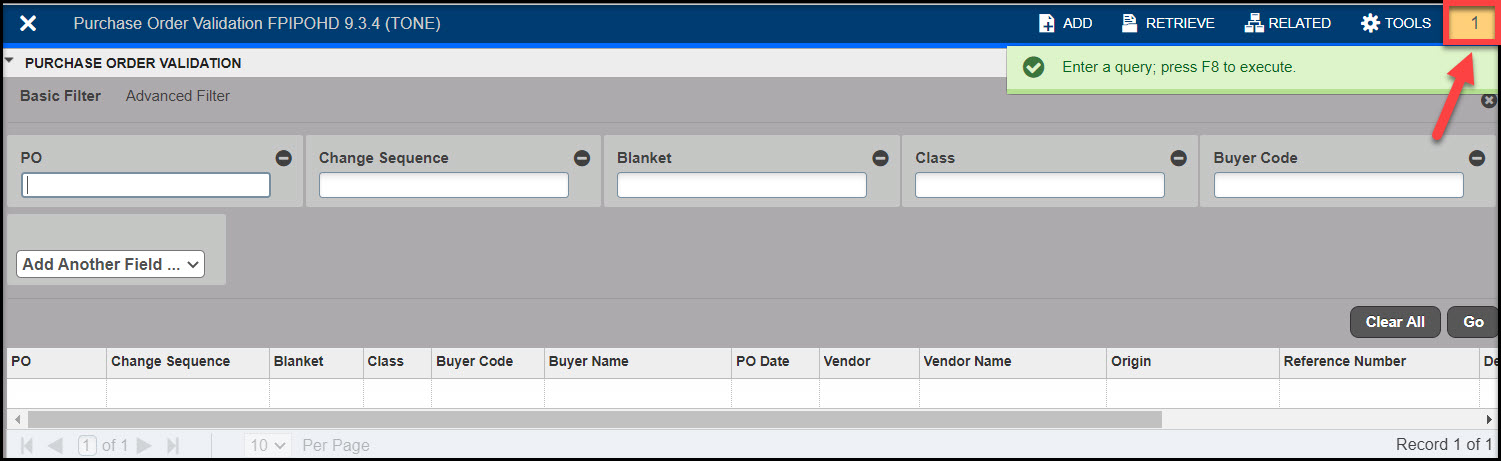
4. Enter applicable search values into any of the default filter boxes. You can add further values to search for by clicking on the down arrow to the right of Add Another Field to insert another filter box.
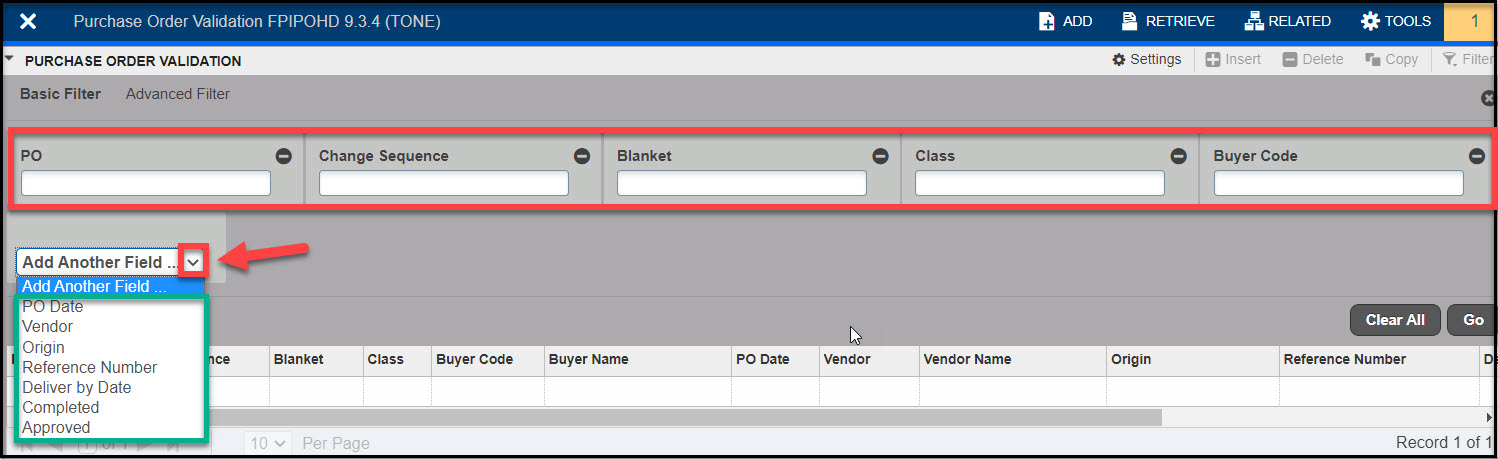
You can choose to filter through the Basic Filter or the Advanced Filter. Enter search values into the applicable filter boxes.
FYI: It is recommended that during your search, the “Change Sequence” value be set as null. Otherwise the results will include the change sequence versions, which may pull up incomplete data unless one is familiar with the unconventional way Banner handles change orders to PO’s.
Basic filter:
In this filter, some filter entries may need to incorporate the wildcard (%).
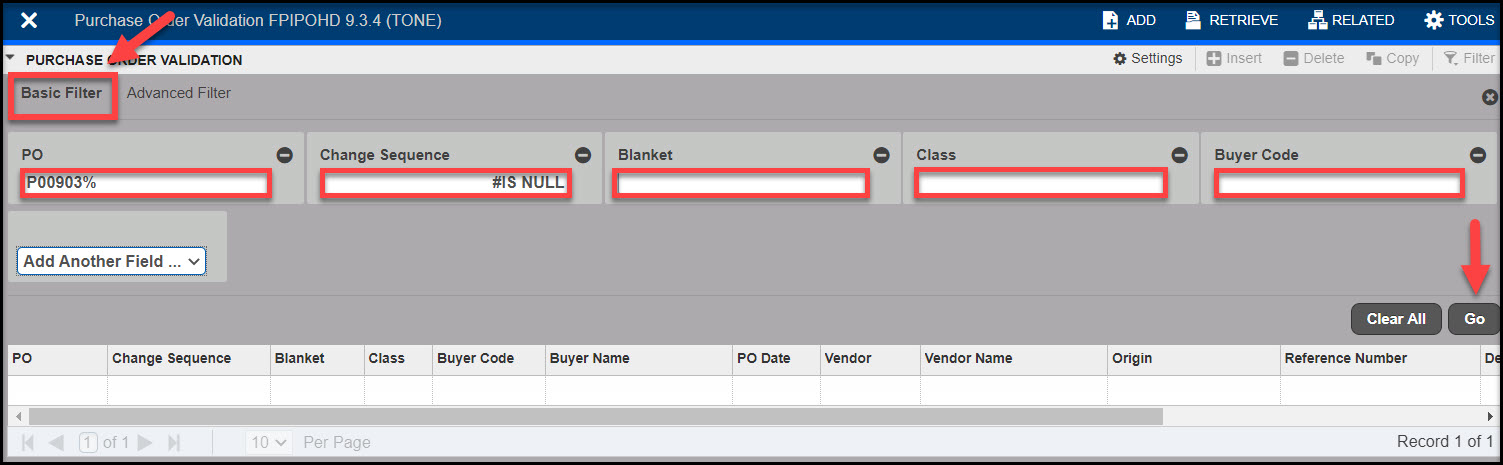
Advanced filter:
In this filter, the wildcard (%) will not be necessary as there are guided descriptive selections (example: Starts With, End With, Contains, etc).
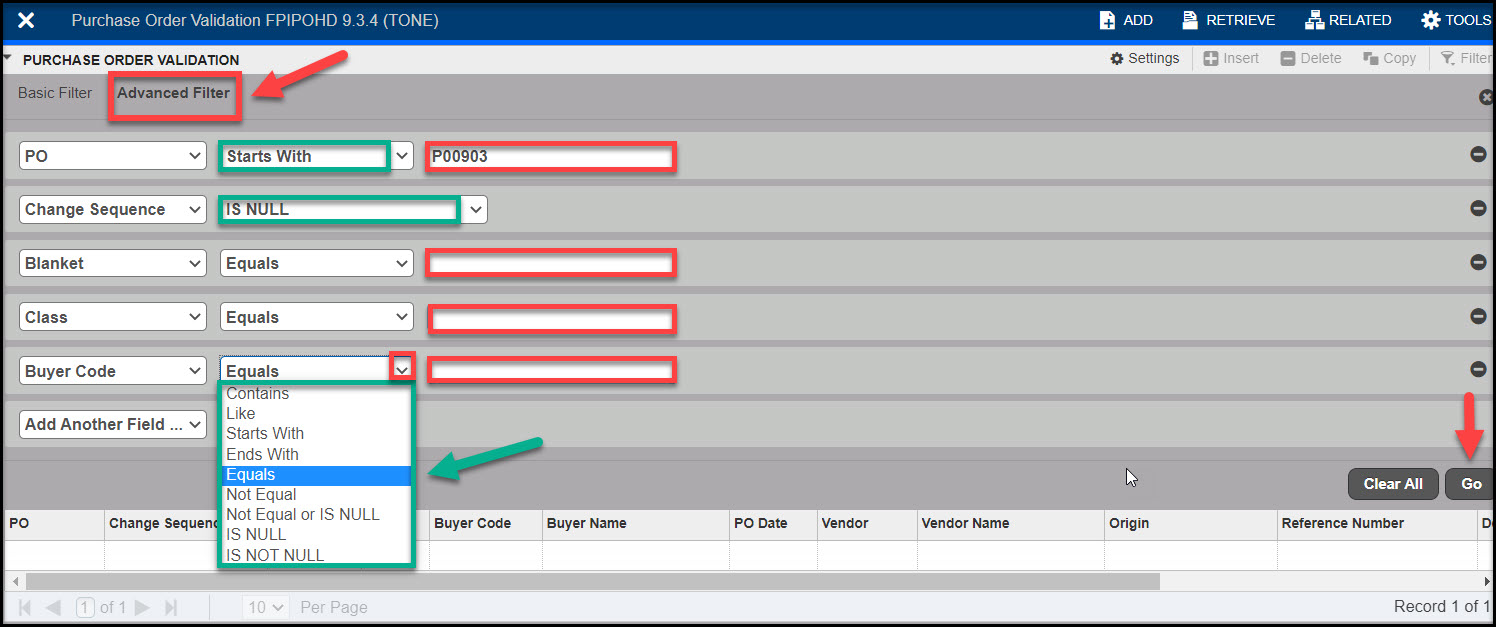
5. Press Go or <F8>
The search values will populate. Sorting by columns is possible by clicking on the column header. If an up arrow appears, it is a sortable column.
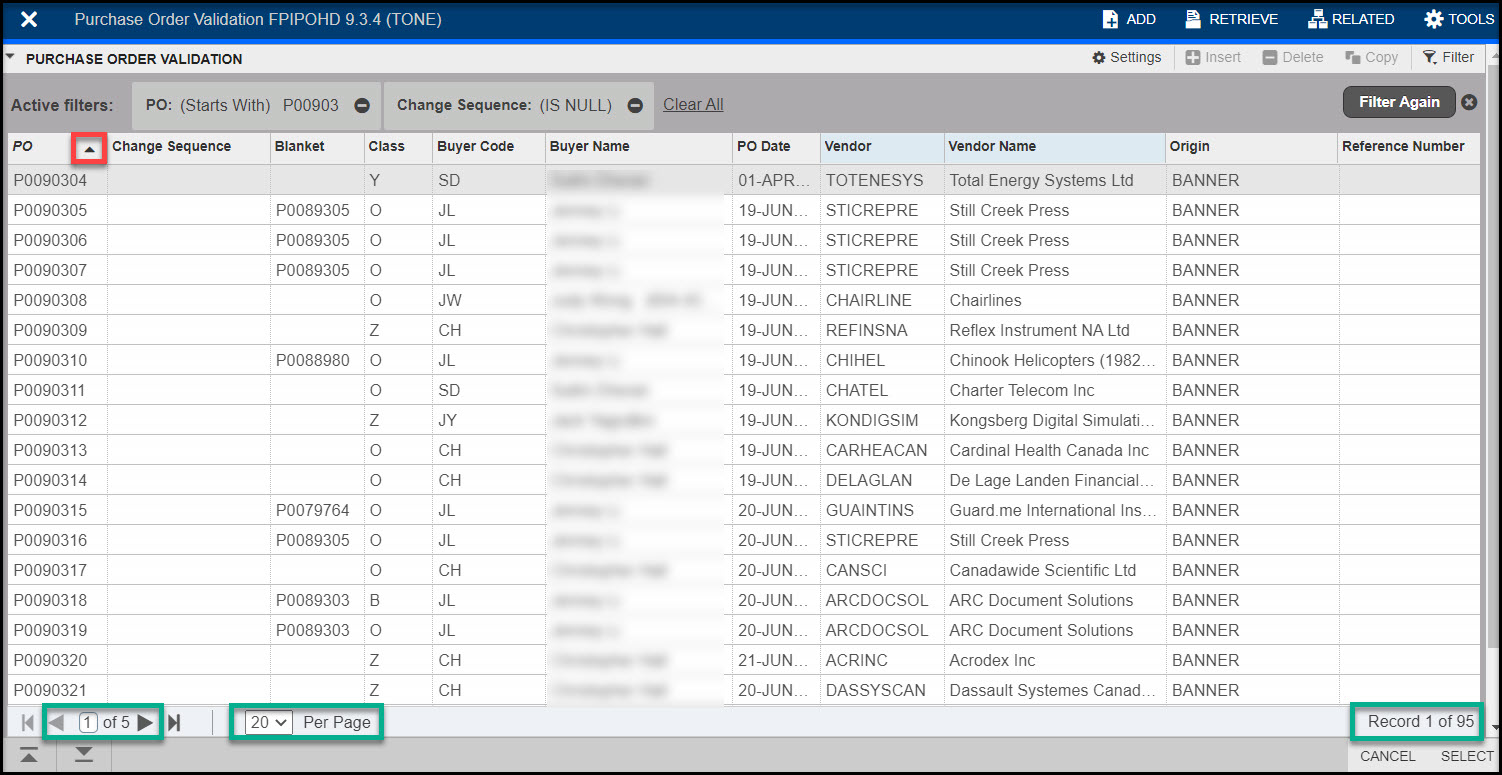
NOTE: Some columns may not be sortable and you will get an error message that it is a “Non sortable item”.
Navigate through the pages of information at the bottom bar.
6. If you need to refine your search, you can click on Filter Again (at the top-right corner) to bring you back to make further entries in the filter boxes. Once new info is entered, click on Go to return to your list
7. Place cursor on the selected PO
8. Press SELECT or <Alt+S>
NOTE: Double-clicking on the line will also work.
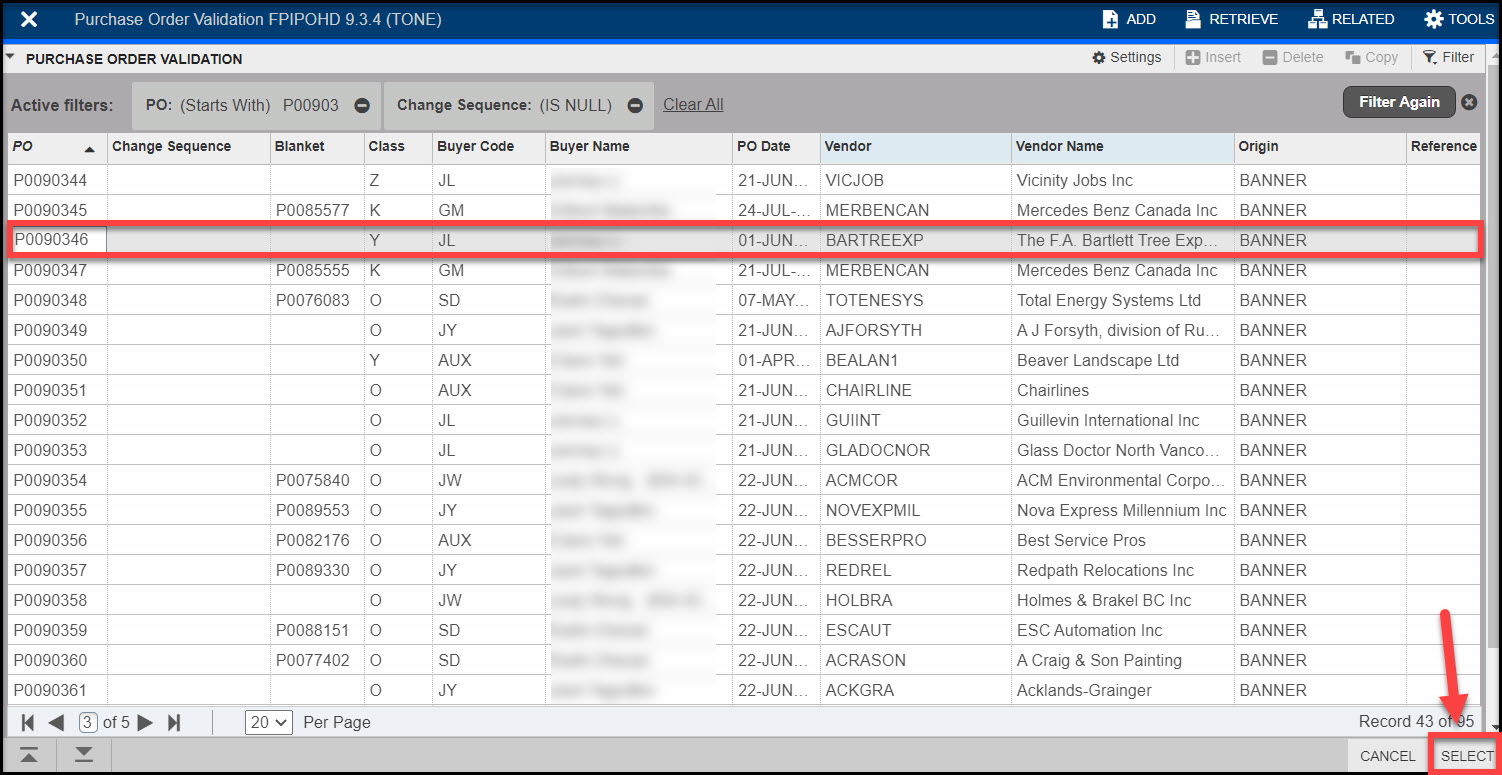
The PO number will transpose back to the key block page of FOIDOCH.
9. Press Go or <Alt+PageDown>

The history timeline of that Document Type + Document Code will display:
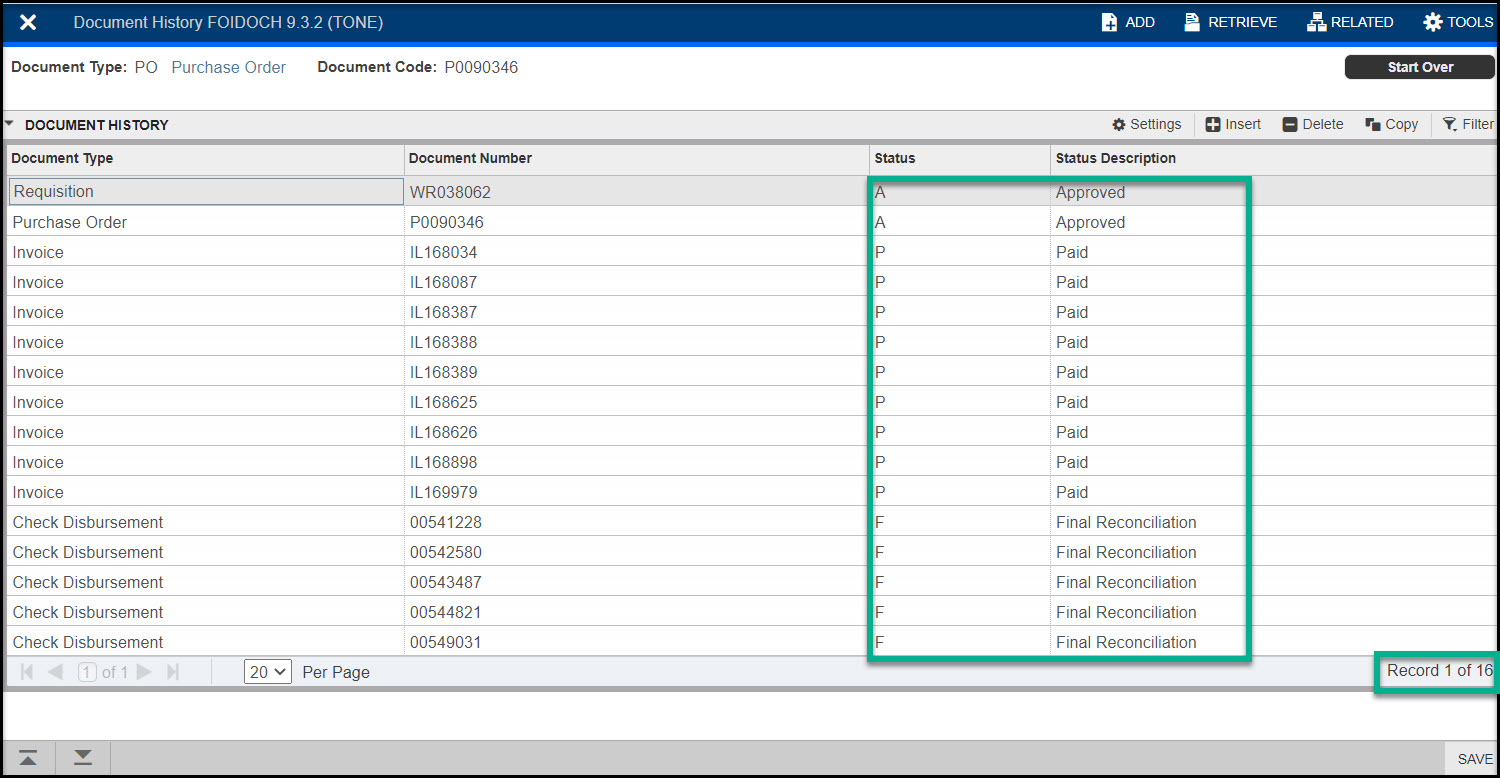
FOIDOCH reveals the Purchase Order, Invoices, Check Disbursement and Receiving Document numbers associated with the PO. If there had been a Return or an Asset Tag with the PO, it would appear as well. Document Status is indicated on the page.
NOTE: If the status indicator for the PO is blank, the PO is in process and has not been forwarded to the vendor.
10. Click on the TOOLS icon found on the top menu bar, and scroll down to select View Status Indicators.
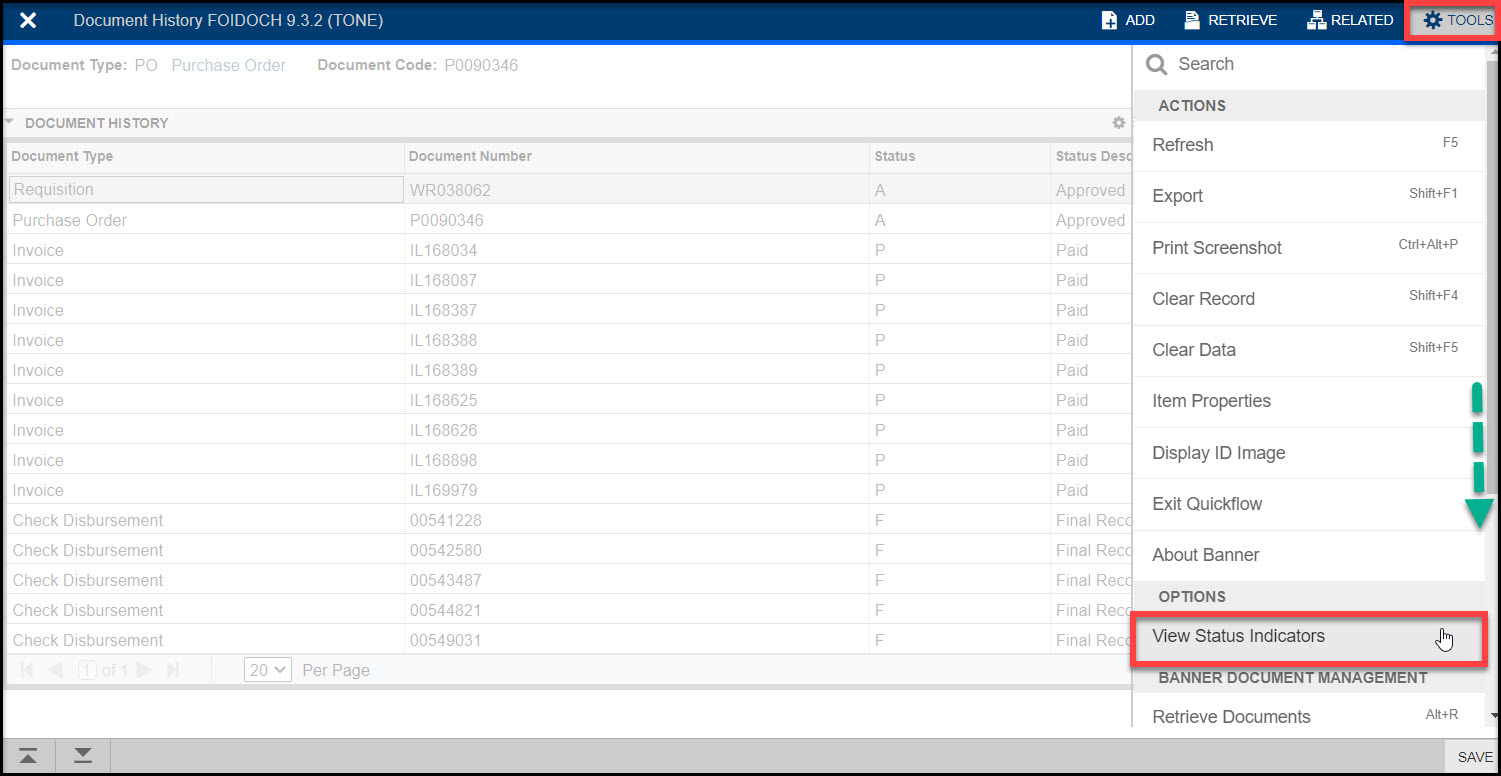
A box will appear listing out different Status Indicators:
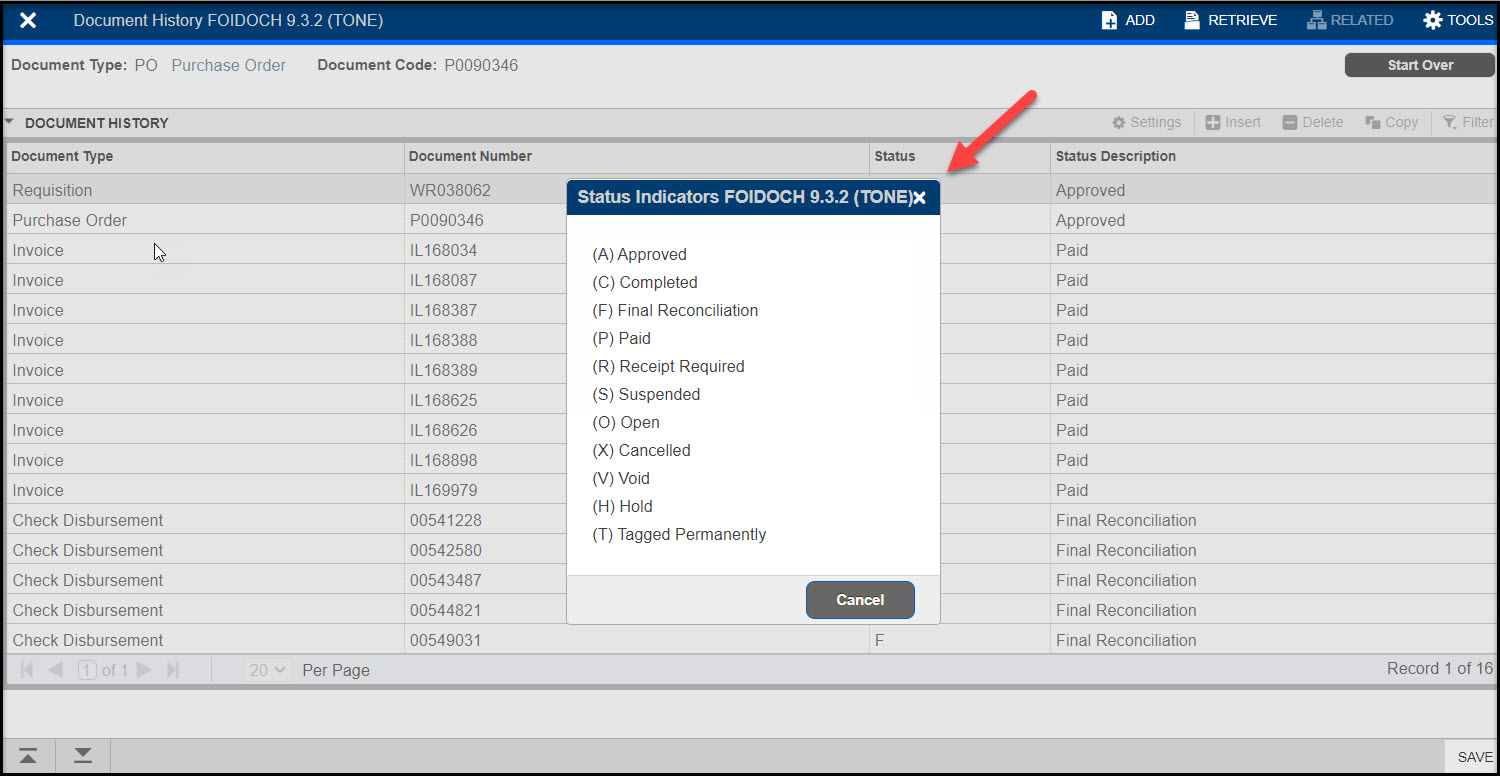
| Status Indicators | Description | |
| A | Approved | A requisition/PO document is approved |
| C | Completed | A requisition/PO/receiving document is completed but not yet approved |
| F | Final Reconciliation | For checks: bank reconciliation has been done |
| P | Paid | Invoice has been paid |
| R | Receipt Required | Invoice is on hold awaiting receiving |
| S | Suspended | Document is in suspense (usually this indicates that there is a problem) |
| O | Open | Document is open |
| X | Cancelled | Document has been cancelled |
| V | Void | Document has been voided |
| H | Hold | Invoice is manually set on hold (as determined by Accounts Payable) |
| T | Tagged Permanently | Not used |
11. To look up a document type found on FOIDOCH, highlight the document number with your cursor and then click on the RELATED icon found on the top menu bar and select Query Document [BY TYPE]
| If highlight on… | Banner page that will appear… |
| Requisition | FPIREQN (Requisition Query) |
| Purchase Order | FPIPURR (Purchase/Blanket/Change Order Query) |
| Invoice | FAIINVE (Invoice/Credit Memo Query) |
| Check Disbursement | FAICHKH (Check Payment History) |
| Receiving Documents | FPIRCVD (Receiving Goods Query) |
Follow these instructions to search by specific Document Types:
More information about Banner
-
Frequently Asked Questions about the Employee Dashboard in myBCIT
-
Hiring process in Banner – EHire instructions using NWIHIRE / NWAHIRE
-
Managing Mailing Lists and Subscribers in Public Website WordPress
-
Navigating Through PeopleAdmin as a Selection Committee Member
-
Reviewing historical Competition hires prior to July 31, 2019 in Banner