The following document provides instructional steps on how to review historical competition hires prior to July 31, 2019.
NOTE: As of July 31, 2019, any hires with competition numbers (where job is posted) will be actioned through the PeopleAdmin system.
NWICOMP – Reviewing historical Competition hires prior to July 31, 2019
This page allows you to view historical hire data for competitions that were processed in Banner prior to July 31, 2019.
Note: As of July 31, 2019, any hires with competition numbers (where job is posted) will be actioned through the PeopleAdmin system.
- Access the NWICOMP (BCIT Hire: Initial Entry to Hiring Process) page using the Dashboard icon or Search icon on the Menu Panel.
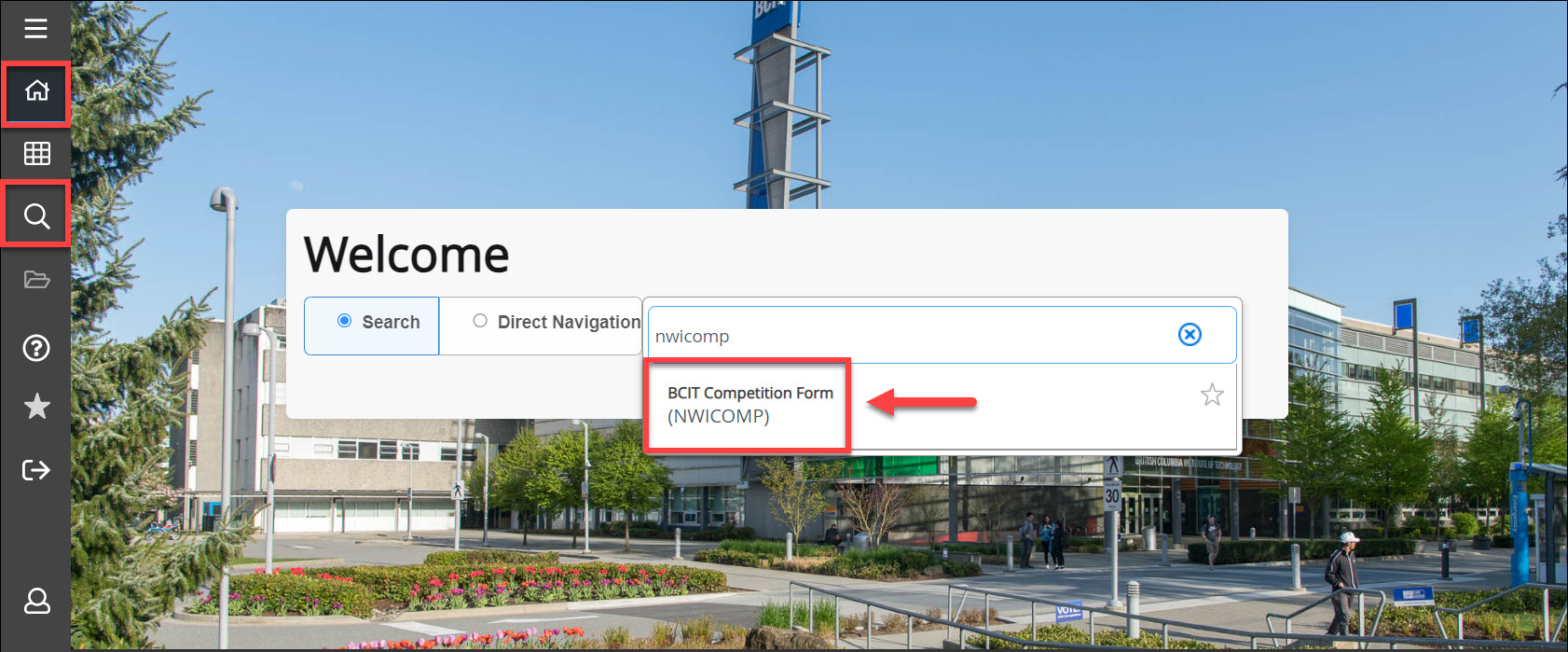
Note: Some informational messages will pop up on the top-right corner. To hide the messages, click on the number to the right of the TOOLS menu.
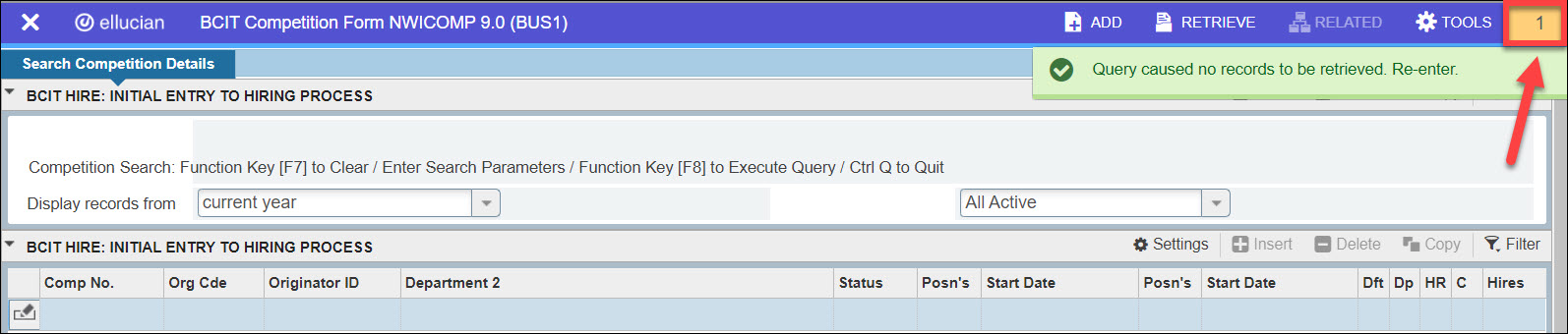
2. You can filter from display options in the top sections, and then scroll through the pages to find your item.
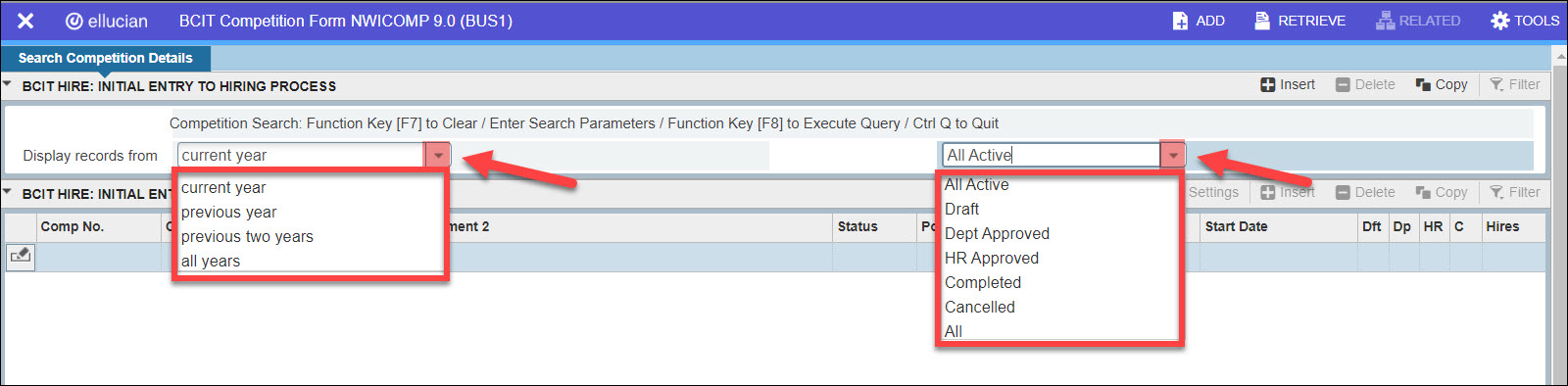
Note: By making a search selection, historical competition hires will display depending on the Org Code(s) access granted to you.
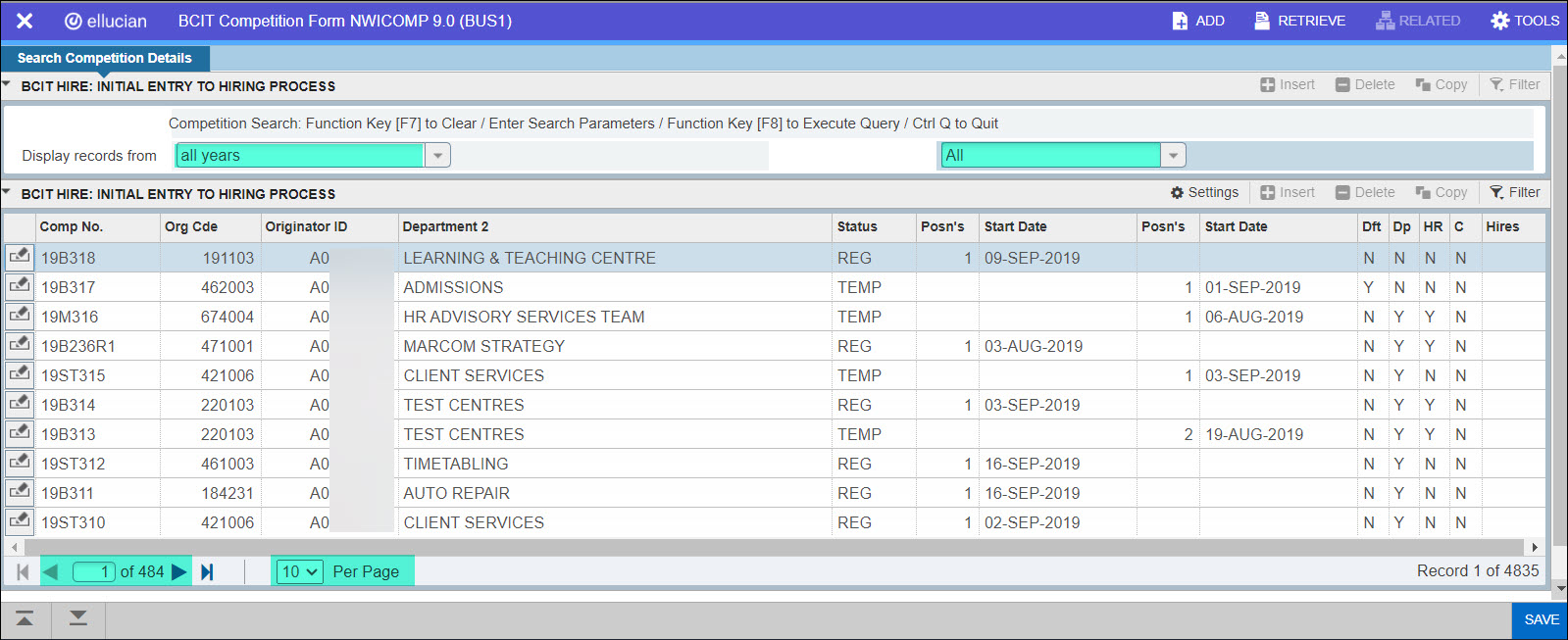
3. To execute a more refined search, click your cursor into the second section, and click on Filter.
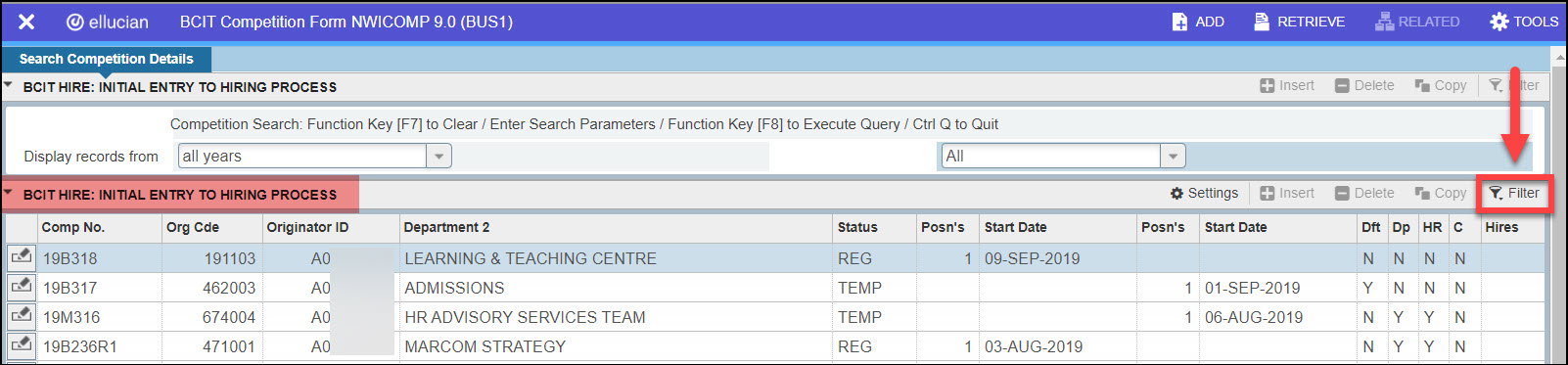
4. Refine your search by entering query values through the Basic Filter or Advanced Filter.
Basic Filter
With the Basic Filter, you may need to use the wildcard (%) to maximize the search. The wildcard is a placeholder represented by %, which can be interpreted as any character (including spaces).
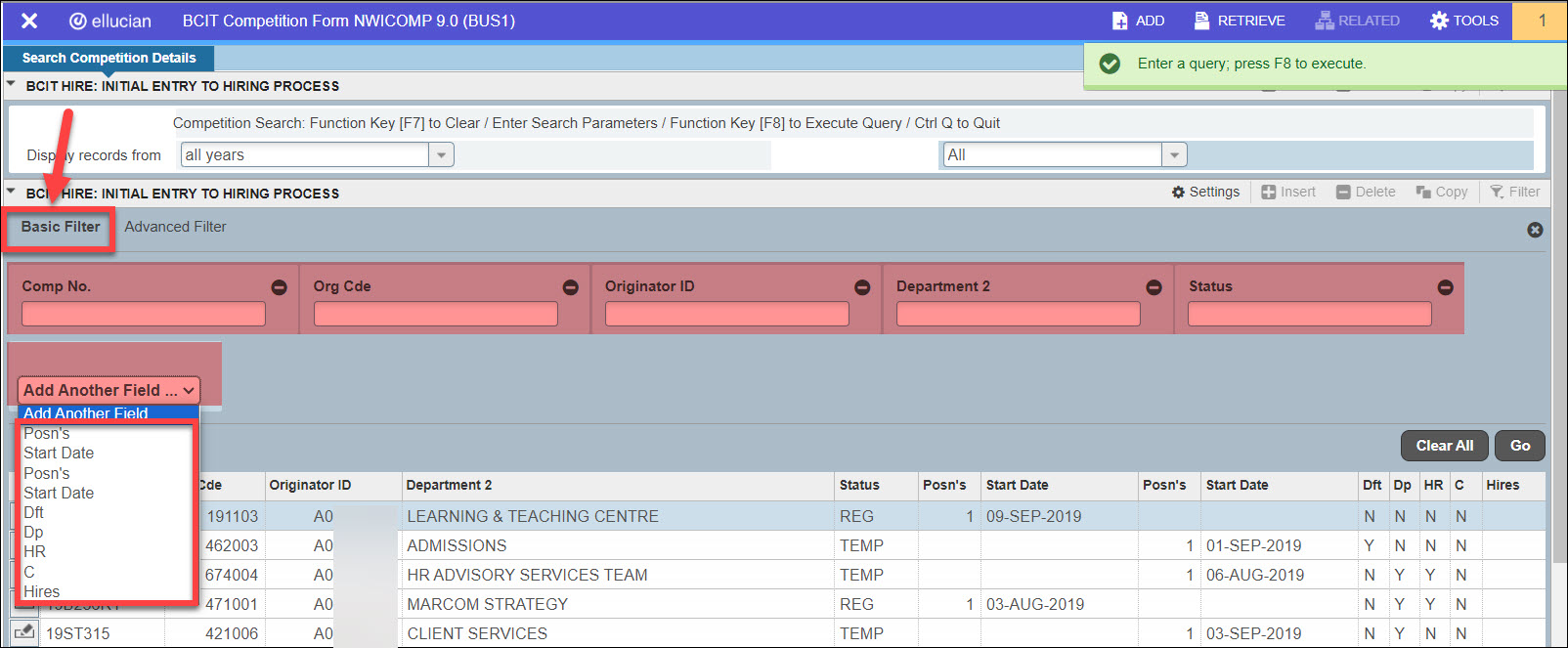
Advanced Filter:
With the Advanced Filter, you can make a specific query without the wildcard (%) option.
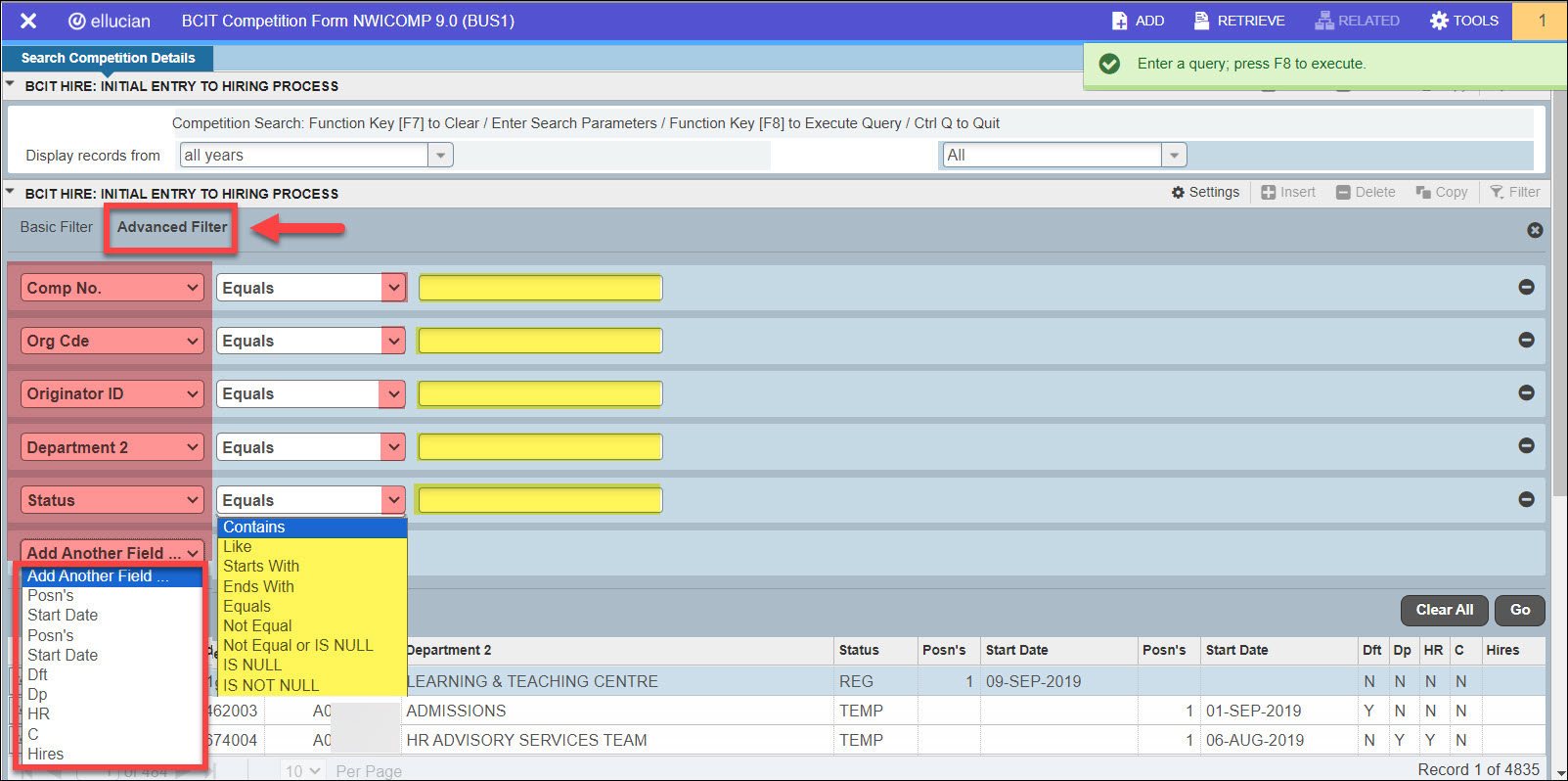
5. Once you enter your query values, press Go or <F8>.
Your active filter values will be displayed on the top bar.
6. Click on Filter Again to refine search, or execute a different search query. Then press Go or <F8> again.
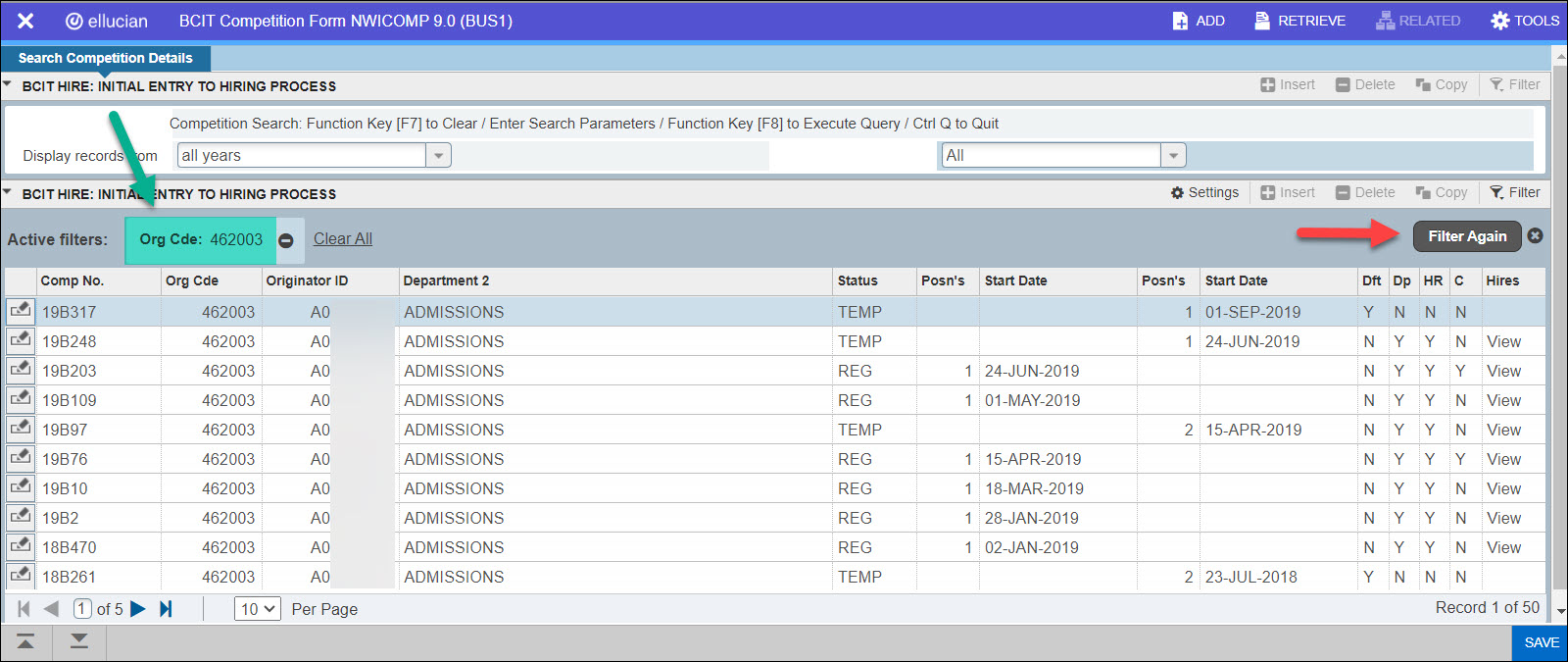
7. Click on the pencil icon to the left of your selection to view details of that specific competition hire.
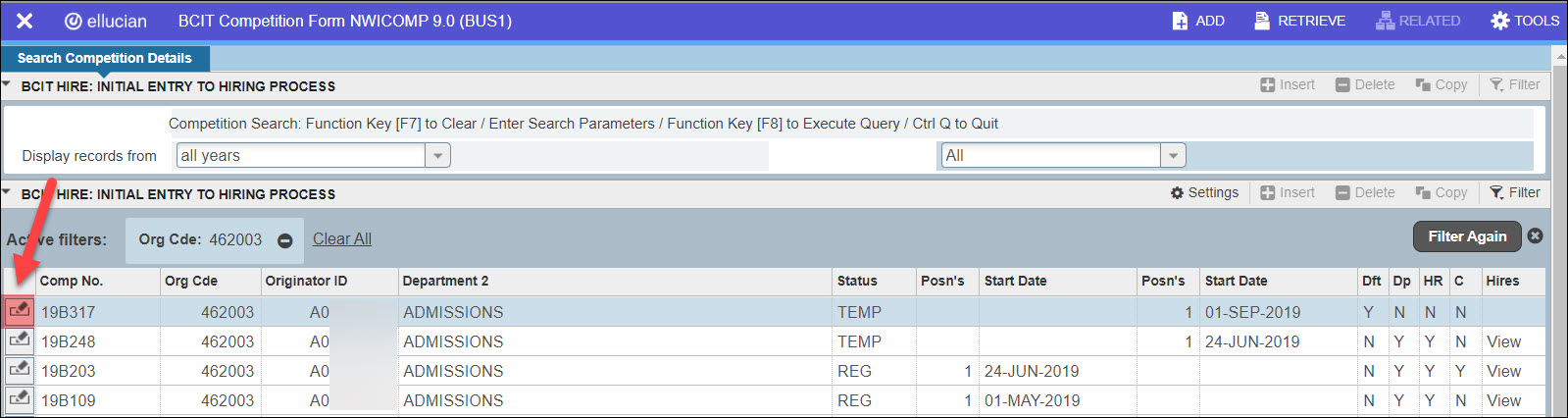
The NWQCOMP (Competition) page will open up pertaining to the Competition Number selected. Scroll down the page to view further details.
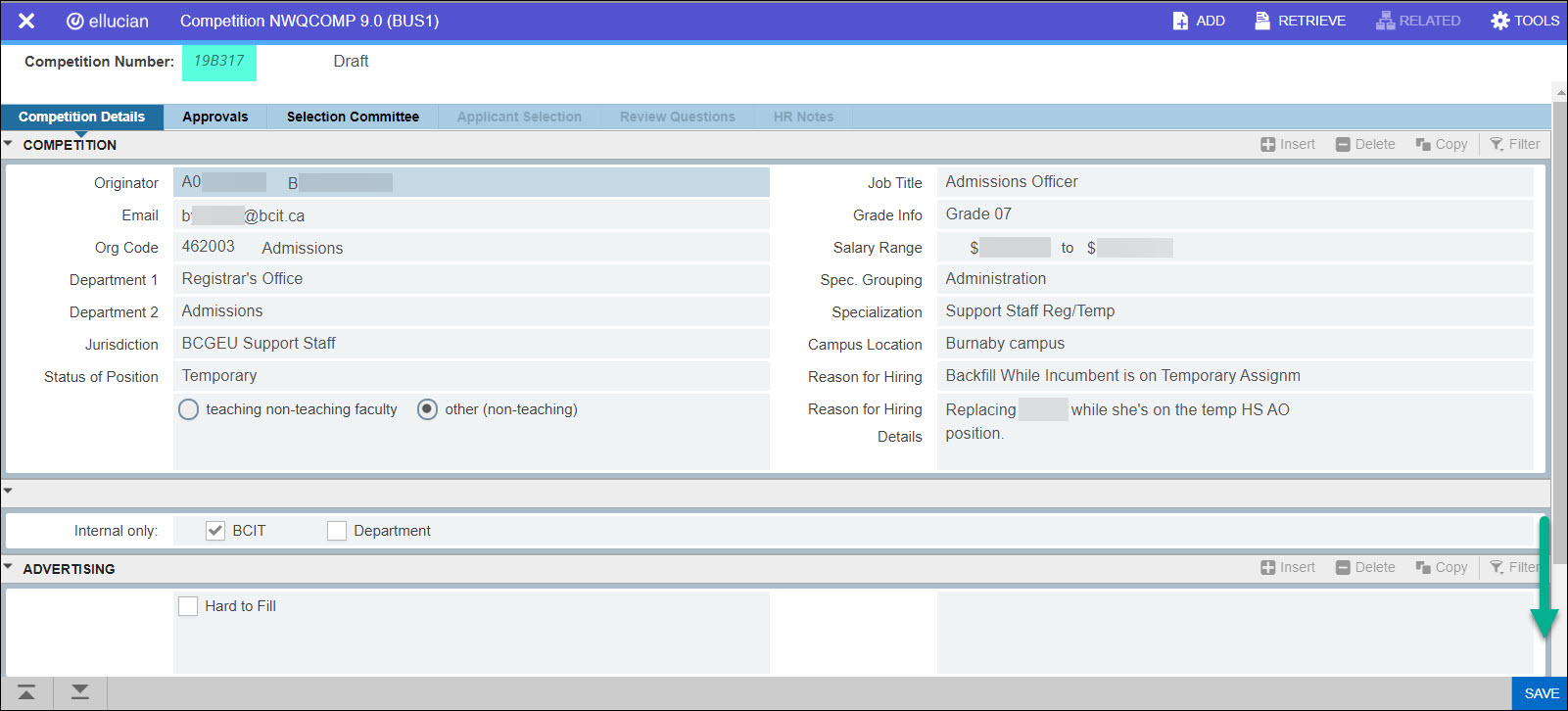
Note: If you would like to print the record, click on *TOOLS from the menu bar, and then PRINT.
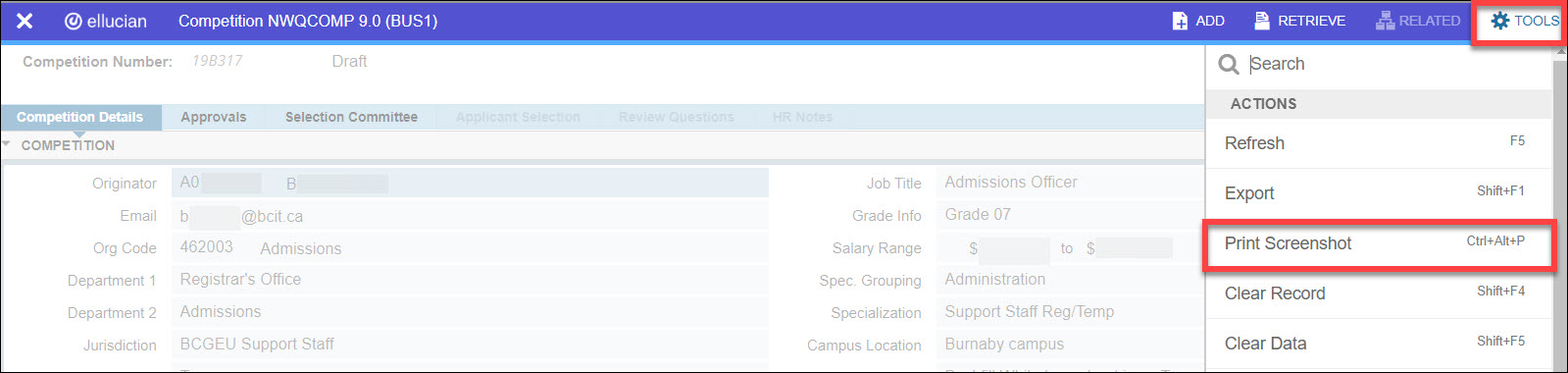
8. Click on X to exit and return to the NWICOMP page.
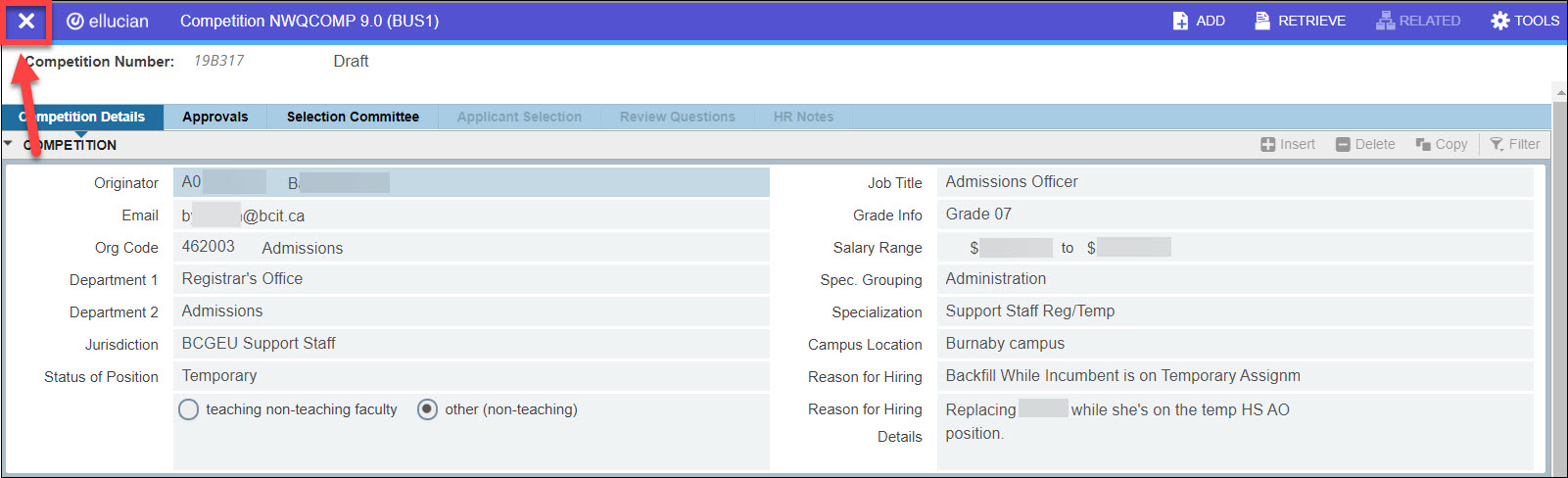
More information about Banner 9
-
Frequently Asked Questions about the Employee Dashboard in myBCIT
-
Hiring process in Banner – EHire instructions using NWIHIRE / NWAHIRE
-
Managing Mailing Lists and Subscribers in Public Website WordPress
-
Navigating Through PeopleAdmin as a Selection Committee Member
-
Reviewing historical Competition hires prior to July 31, 2019 in Banner