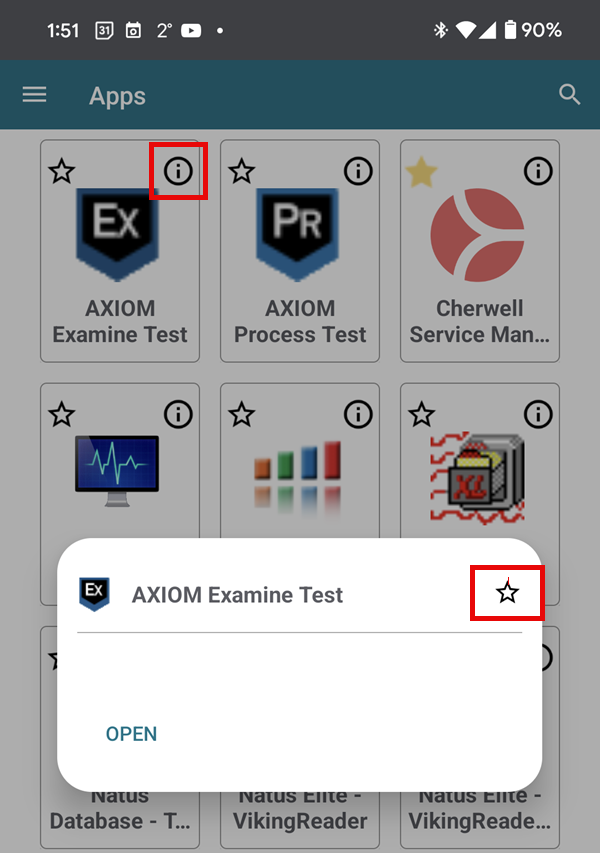On your Android device:
- Open the Google Play Store and search for Citrix Workspace. Select Install.
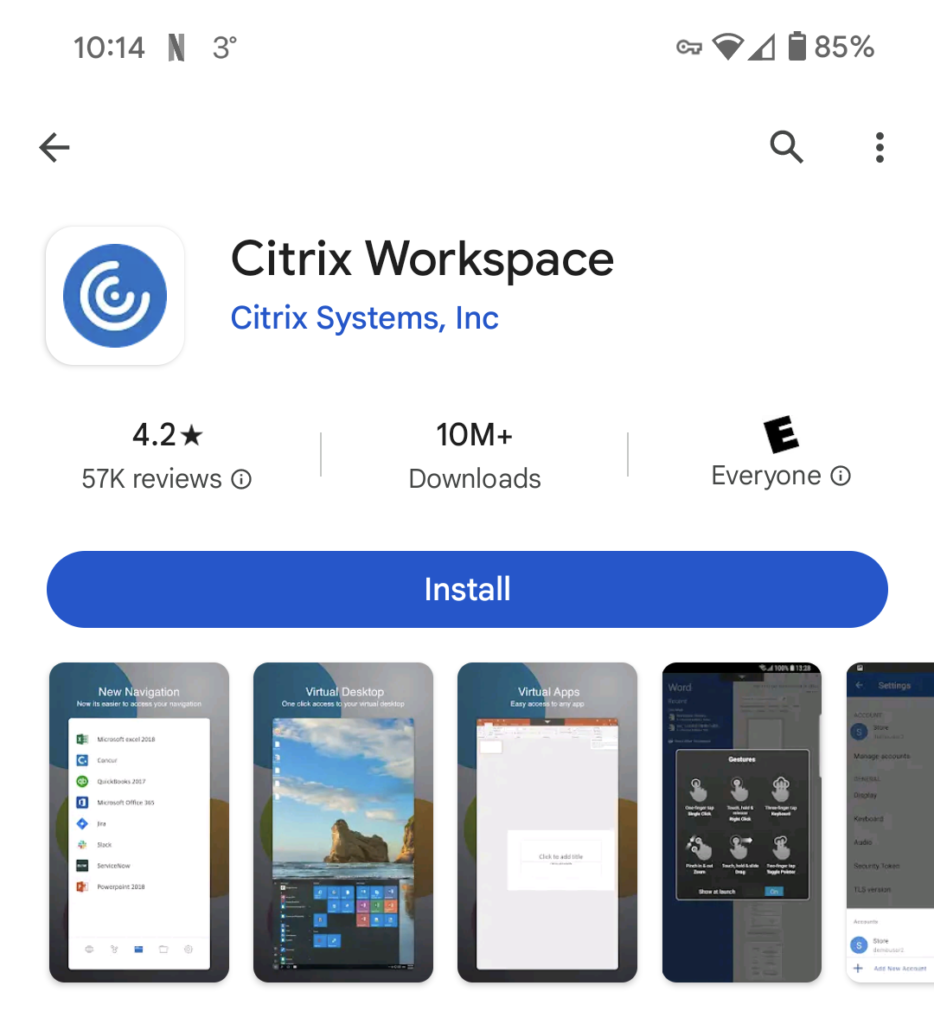
- Launch the Workspace app. You will receive several prompts asking you to grant various kinds of access to your device. Tap ‘Allow’.
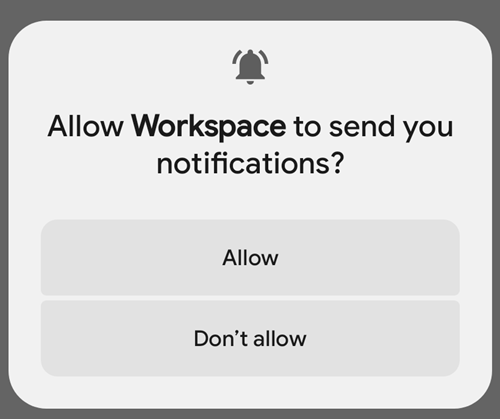
- Tap Get Started.
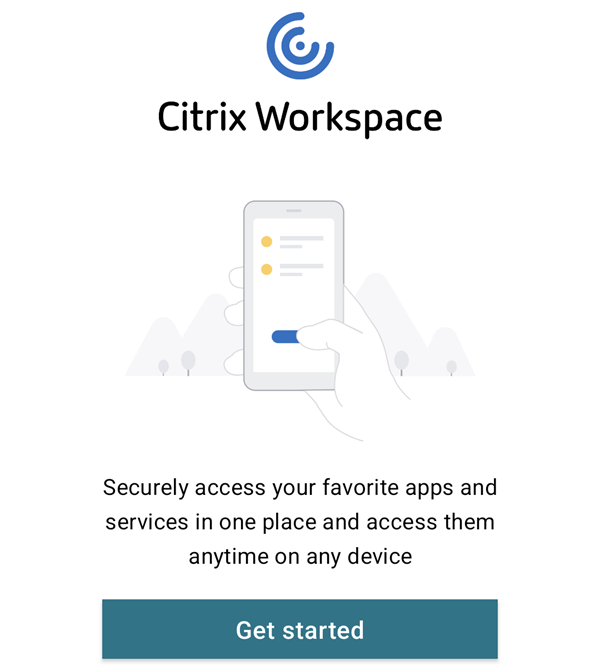
- When prompted, type workspace.bcit.ca into the field and tap Continue.
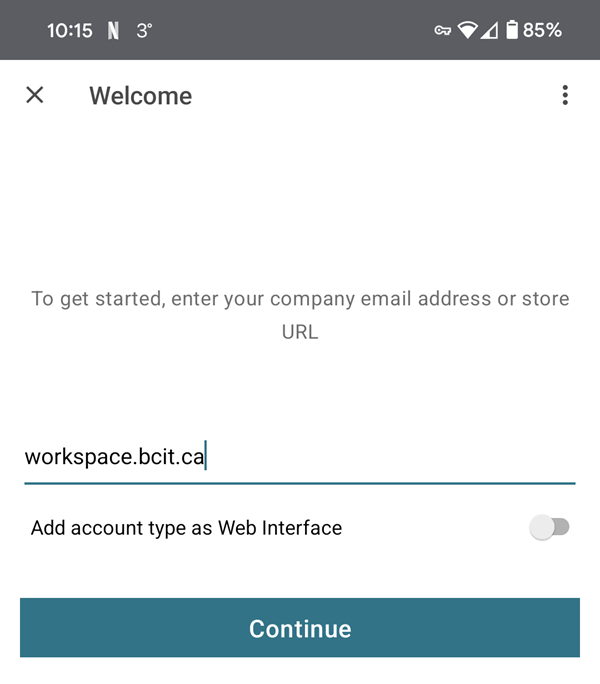
- Enter your usual BCIT credentials, and tap Sign On.
- If you have any favorite apps, they will appear. If you only have one app, it will launch automatically. Otherwise, tap the icon on the top left and tap Apps.
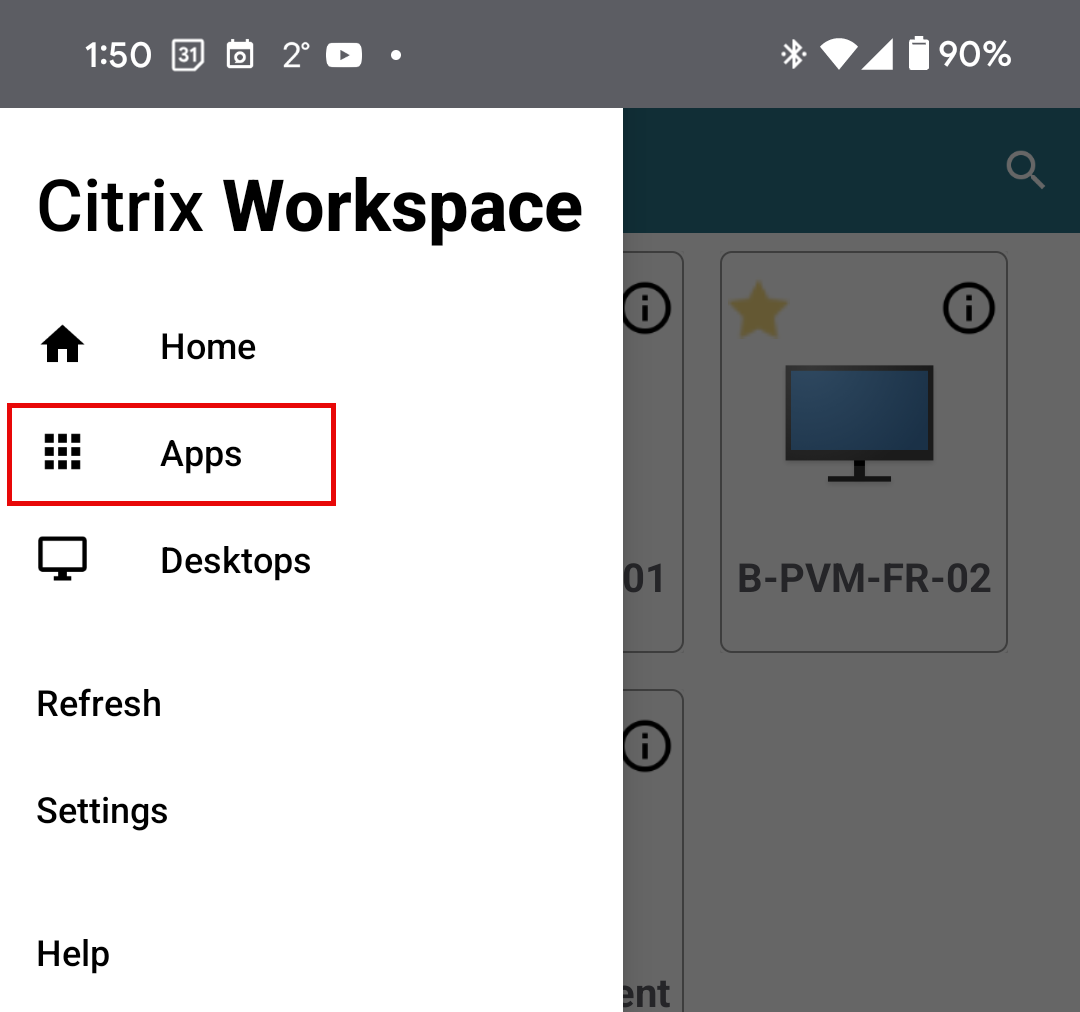
Adding an App to your Favorites
In Workspace:
- Tap the ‘i’ icon on the App icon, then tap the star. The App will be added to your Favorites and will appear on your Home screen.