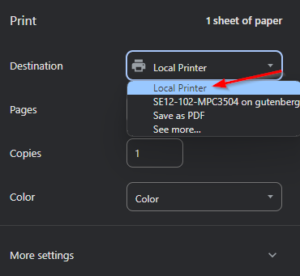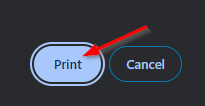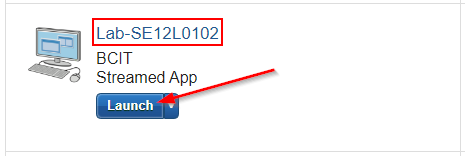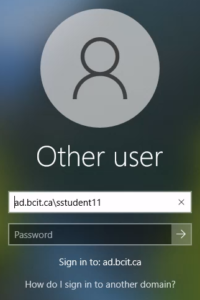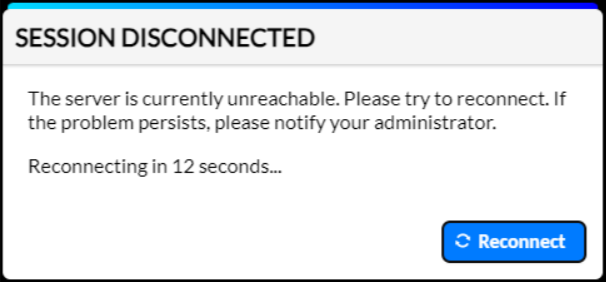Note
BCIT has transitioned away from using Citirix Workspace for Virtual Desktop delivery and Apporto is the new replacement for Virtual Desktop delivery.
Apporto is a cloud-based platform designed to provide access to a Virtual Desktop session.
The main reasons to launch an Apporto Virtual Desktop are:
- If you’re on macOS and need to run software that isn’t compatible with your system, you can launch a Windows OS through Apporto.
- If you have remote access to an on-campus lab, you can use Apporto to work with specialized software and hardware.
Apporto is available to both faculty and students. To access it, you’ll need your BCIT login credentials and multi-factor authentication – Microsoft Authenticator MFA for students or Duo MFA for faculty.
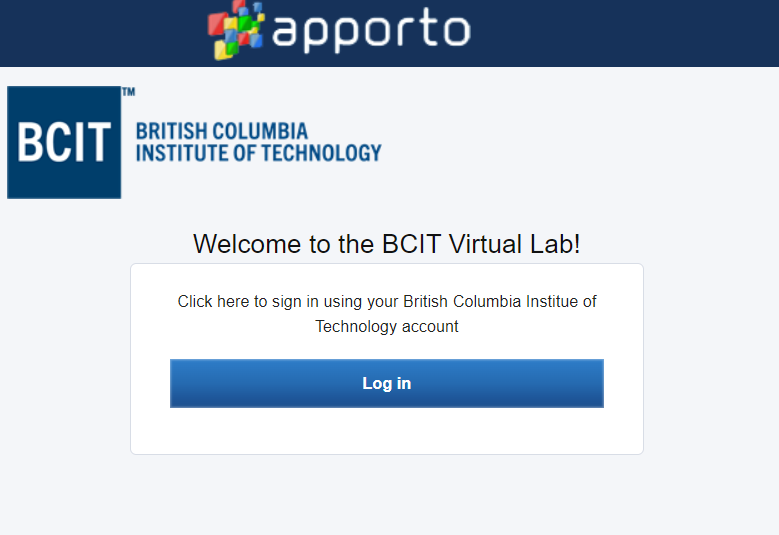
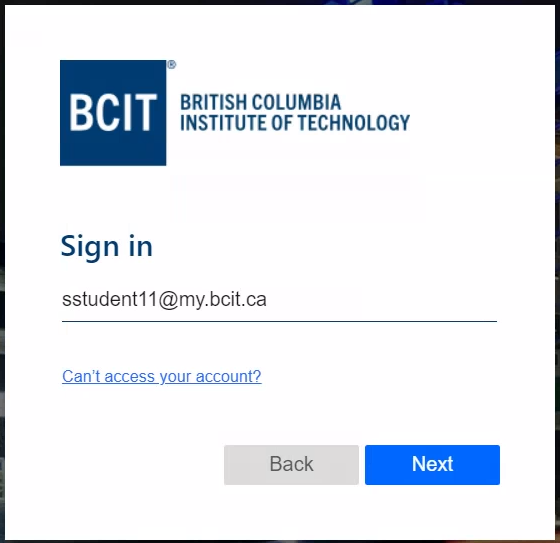
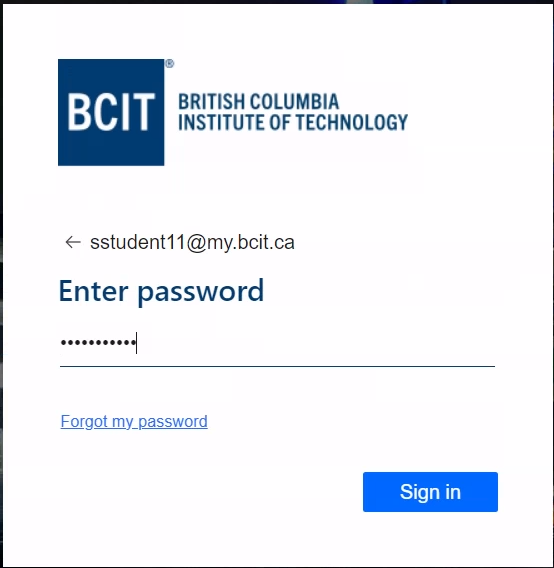
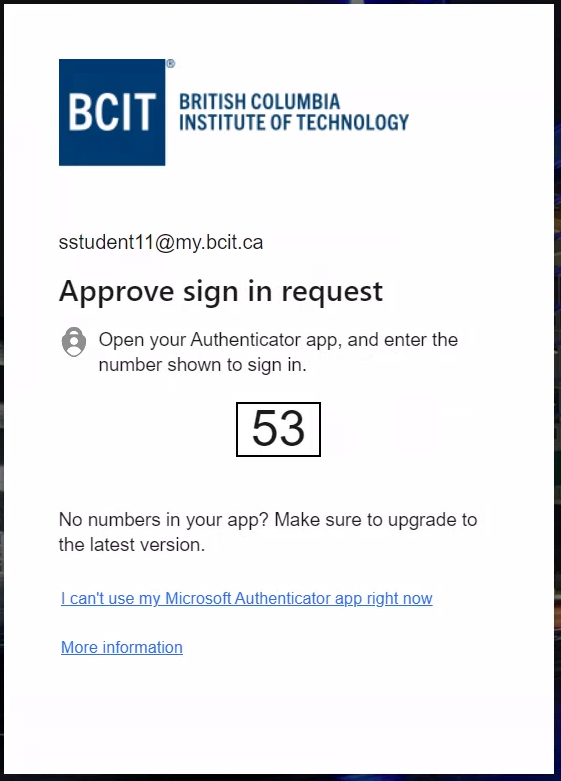
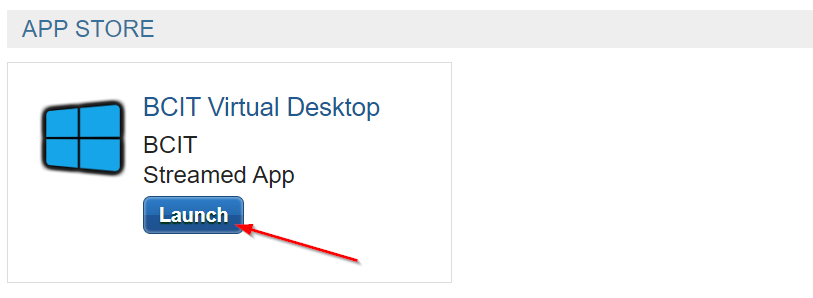
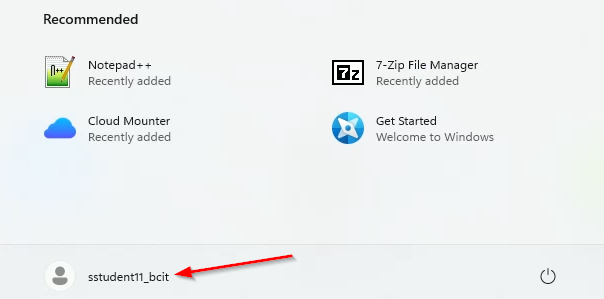
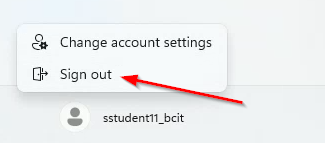
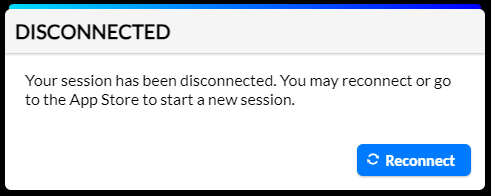
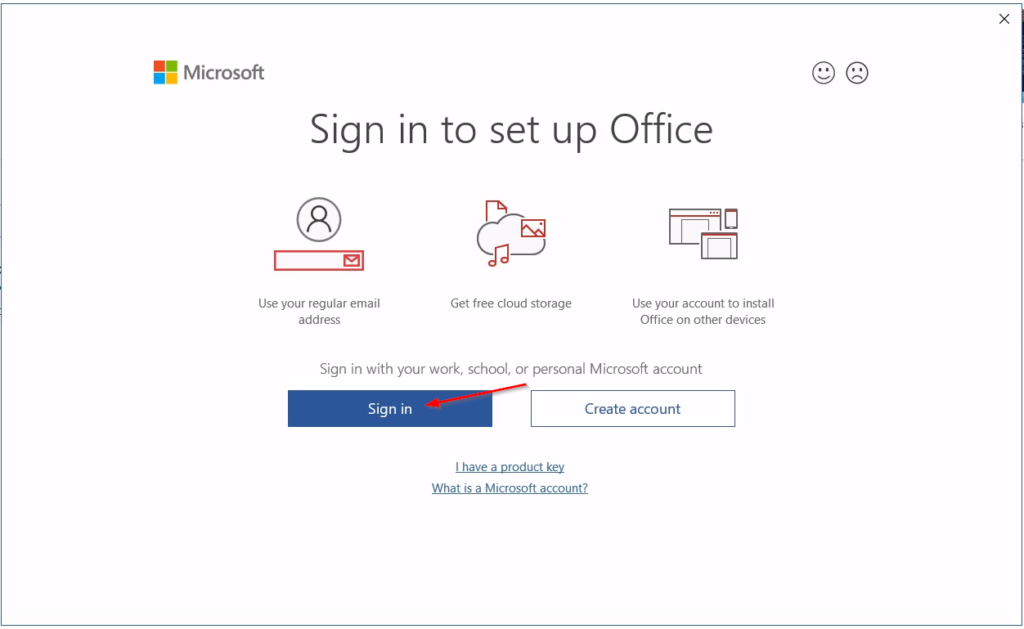

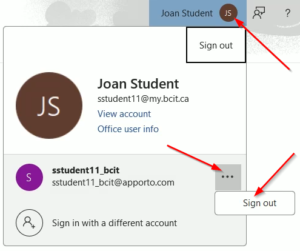
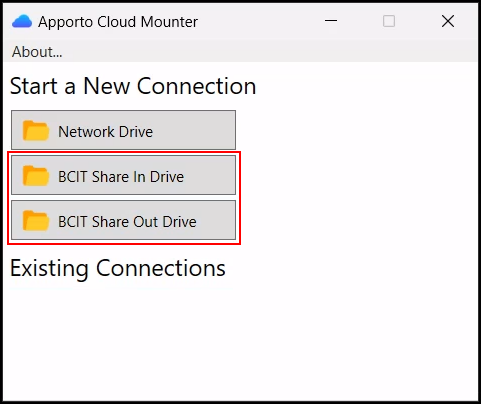
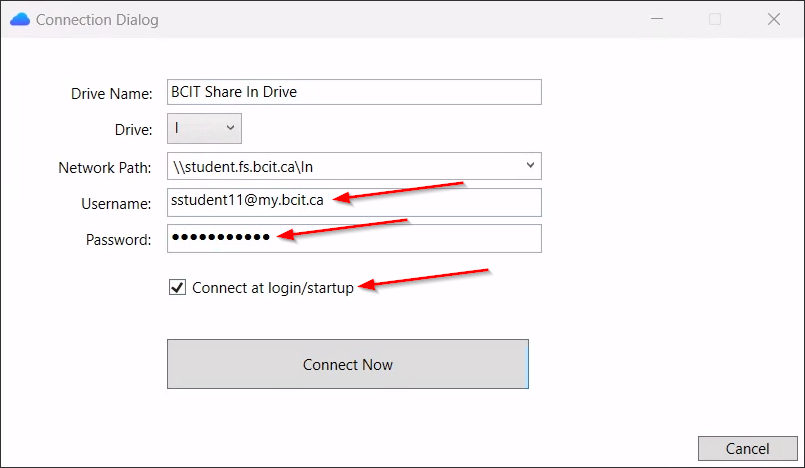
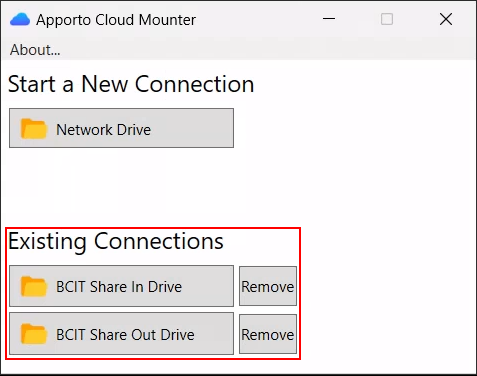
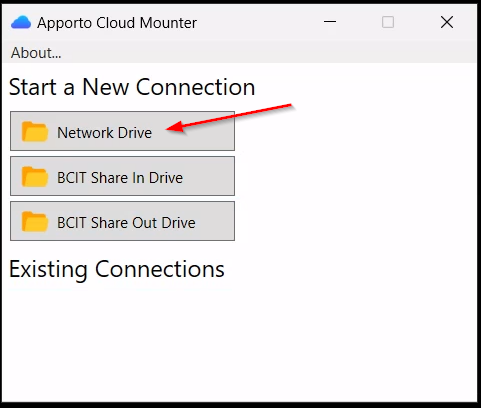
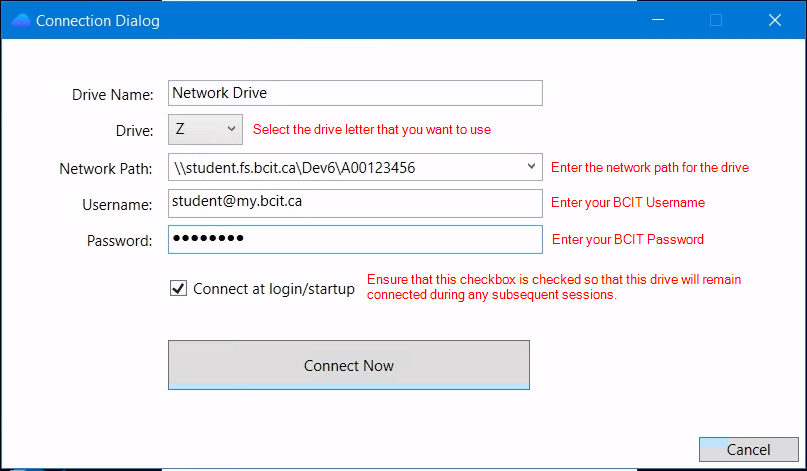 Note: The path to your home drives uses your BCIT ID (the A0… that appears number on your BCIT ID card) in two ways (in full and the last digit only). The format is as follows:
Note: The path to your home drives uses your BCIT ID (the A0… that appears number on your BCIT ID card) in two ways (in full and the last digit only). The format is as follows: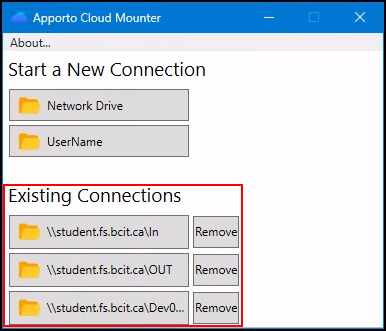
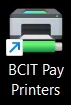
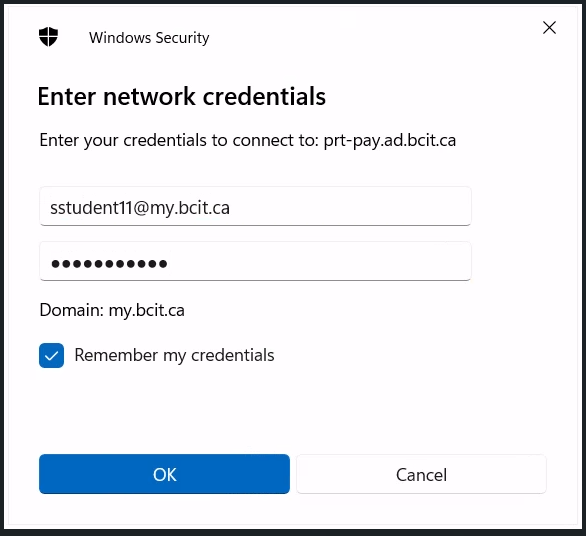
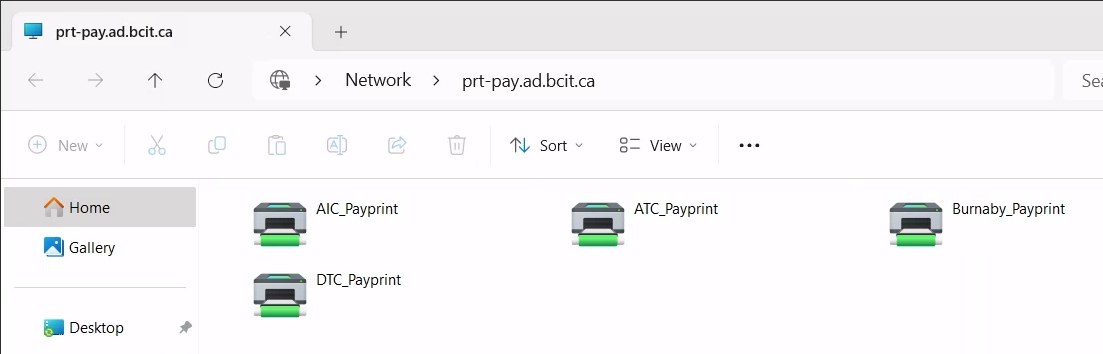
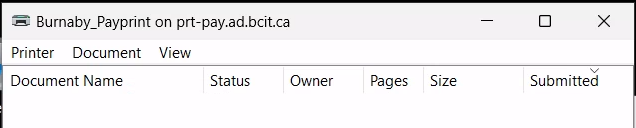
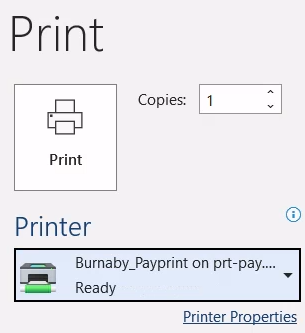
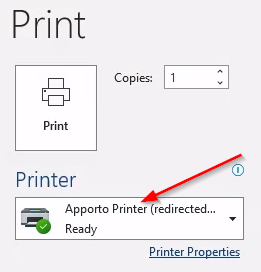 A second print menu will appear.
A second print menu will appear.