This article provides instructions on how to search for emails in Outlook. These instructions are only applicable to Outlook installed on BCIT-issued standard Windows computers.
Searching using the search bar
Click on the search bar located at the top of the Outlook application (above the menu bar) and type your search query.

Outlook will automatically search your currently selected mailbox for any entries that match the search string(s) that you entered.
Changing the search scope
The Search scope refers to where the content is that you are targeting with your search. These options are available via a pull-down menu on the left-side of the Search bar. They include:
- Current Folder: Search only the selected folder
- Subfolders: Search the current folder and all folders below it
- Current Mailbox: Search all folders and views of the mailbox
- All Mailboxes: Search the current mailbox and your Online Archive
- All Outlook Items: Search all views, including Mail, Calendar, Contacts, Tasks, etc.
Filtering search results with Advanced Search
Advanced Search allows you to apply filters to your search results. Advanced Search is available via a pull-down menu on the right-side of the Search bar.

Filters available with Advanced Search include, among many others:
- Attachments
- From, To, CC, BCC
- Categories
- Importance
You can click + Add more options to access the full list.
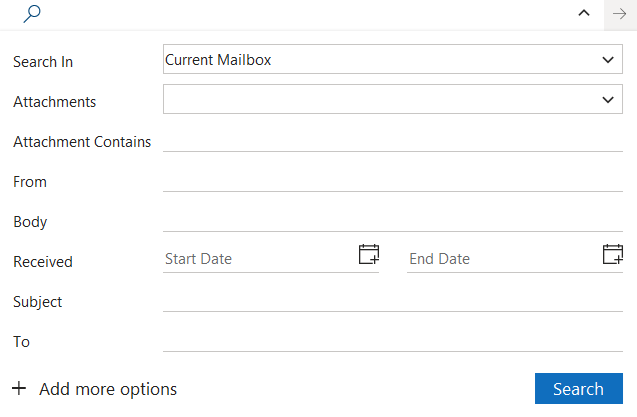
Finding items that are more than 24 months old
Emails more than 24 months old are automatically moved to the Online Archive associated with your email address. This means that they disappear from your usual inbox and won’t show up in searches of your inbox.
Browsing older emails
To browse your old emails, navigate to Online Archive – <your_email@bcit.ca> located at the bottom of your list of Mailboxes and their related folders. This will usually appear below both your own regular mailbox and any shared mailboxes. Click the > on the left to reveal the archive’s folders and your older emails.
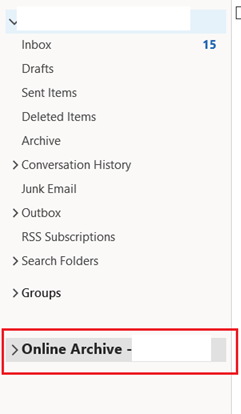
Searching older emails
The easiest way to have old emails show up in search results is to change the search scope to All Mailboxes (which will include the Online Archive).
More information about using Outlook
-
Adding an Attendee to a Meeting Request in Outlook & Exchange Online
-
Finding and Booking a Meeting Room/Resource in Outlook and Exchange Online
-
Managing Shared Email Accounts & Distribution Groups in Outlook
-
Problem with Outlook ActiveSync Maximum Number of Devices Allowed
-
Setting up BCIT Email and Connecting to Exchange Online on Your iOS Device
-
Using the right BCIT account: If you are an Employee and a Student