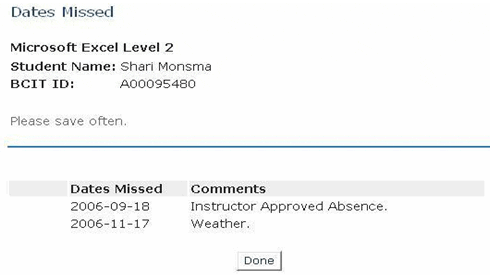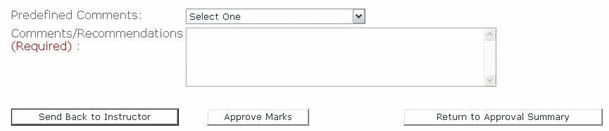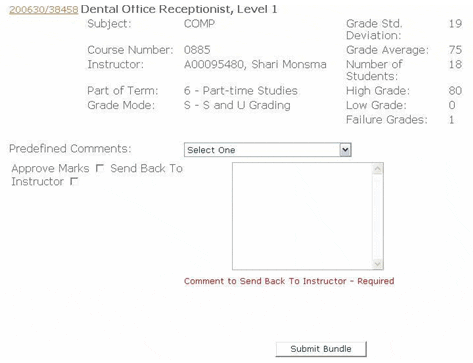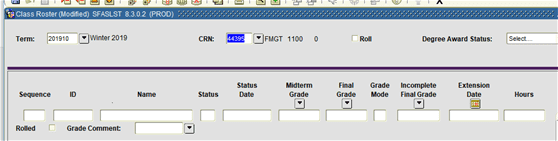Approval process for FLEX final grades entry
For each FLEX course, an approver must verify all aspects of the grades submission. This document includes details about responsibilities, system rules and directions on how to complete the approval process.
Approver responsibilities and deadlines
Approving FLEX final grades
As a designated Approver, you will receive an e-mail when the instructor submits their final grades for the course section you are responsible for. When you receiving that email, follow the appropriate instructions below.
Things to remember
- If the instructor has provided an inappropriate Final Grade(s) (FGs), or failure and/or attendance reports are missing, reject the FGs. This will return the FGs for the course to the instructor’s myBCIT queue for amending. You will not be able to reject the FGs without providing a reason for the rejection in the comment to instructor box.
- ‘W’ and ‘LW’ FGs are not provided by instructors – these grades will display only if Student Records has processed a withdrawal request by the student; so don’t mistake these as instructor input and reject the FGs.
- Instructors using Banner Gradebook may complain that a student’s FG won’t calculate in FLEX Final Grades Entry. This may be a result of the instructor using the ‘Must Pass’ function in Gradebook. The instructor must return to their Gradebook set-up and remove the Must Pass flag from any components. Once this correction has been made, the FG for the student should calculate correctly in FG Entry.
The grades then go to the second approver level for approval (if applicable).
Troubleshooting/tips
More information about Banner
-
Frequently Asked Questions about the Employee Dashboard in myBCIT
-
Hiring process in Banner – EHire instructions using NWIHIRE / NWAHIRE
-
Managing Mailing Lists and Subscribers in Public Website WordPress
-
Navigating Through PeopleAdmin as a Selection Committee Member
-
Reviewing historical Competition hires prior to July 31, 2019 in Banner
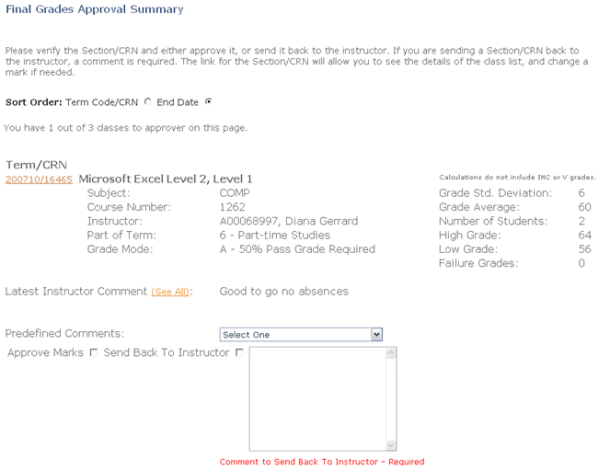
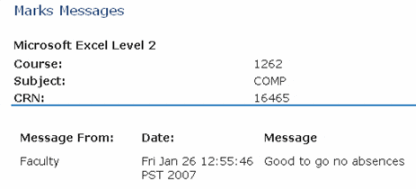
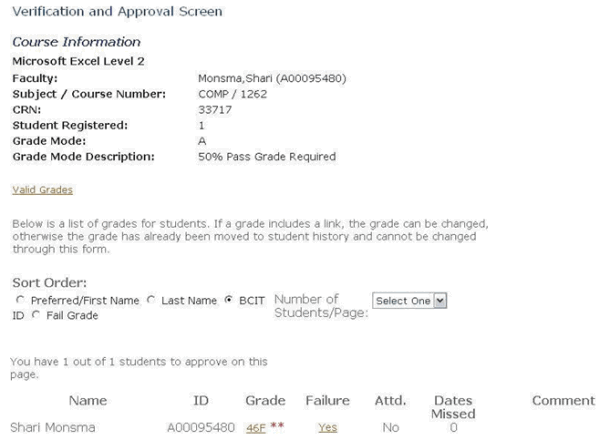
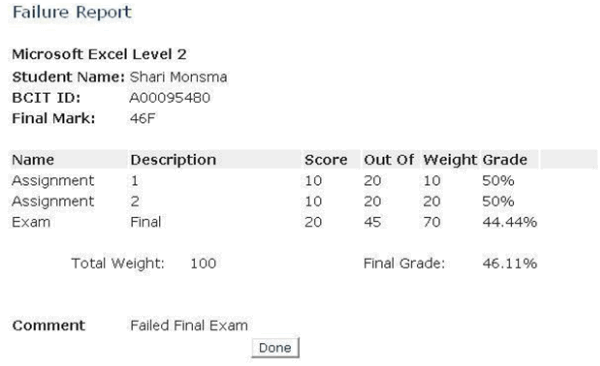 In this example, everything is in order:
In this example, everything is in order: