ArcGIS Pro uses “named user licensing”. This means each user needs to login with an ArcGIS Online account in order to run ArcGIS Pro.
Previously, ArcGIS Pro used “concurrent/floating licensing”, in which any BCIT user could use the software simply by launching it.
BCIT’s ArcGIS Organization URL is bcitgis.maps.arcgis.com.
Request process
Each student and staff member needs to have an account created for them in BCIT GIS’s ArcGIS Online Portal.
To request access to ArcGIS Pro, Instructors must submit a software request through Service BCIT. Specify that you need ArcGIS Pro accounts setup for your courses and specify which courses (ie GIST 1234).
Student accounts are purged annually in August, so access must be requested each year. Instructor accounts are not purged.
Students must have their instructors make the request on their behalf.
Creating and accessing an ArcGIS online account
Initially, instructors submit a request for ArcGIS licenses for their courses. Once this request has been received and processed, students will receive an email in their myBCIT inbox, “Welcome to the BCIT GIS portal-AGOL”. This email includes:
- A link to login
- Username
- Temporary password
Once received, students must follow the link to complete setup of their ArcGIS Online Account. To do so:
- Go to the provided link and sign in with your new ArcGIS Online username and temporary password.
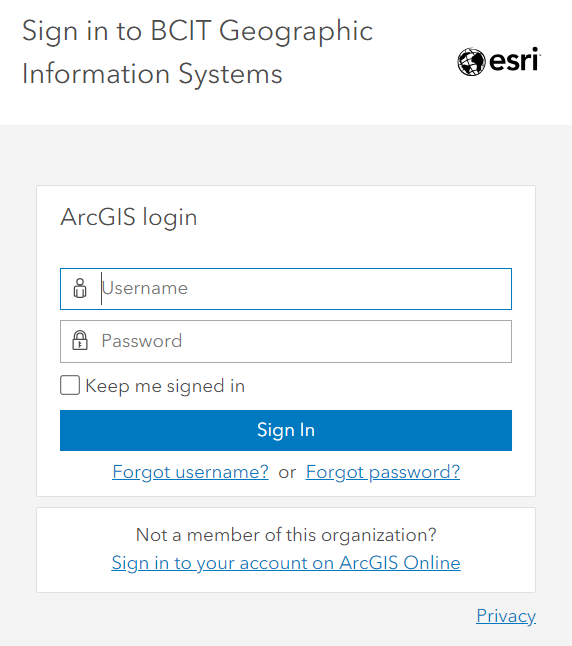
- Follow the prompts to change your password on first login.
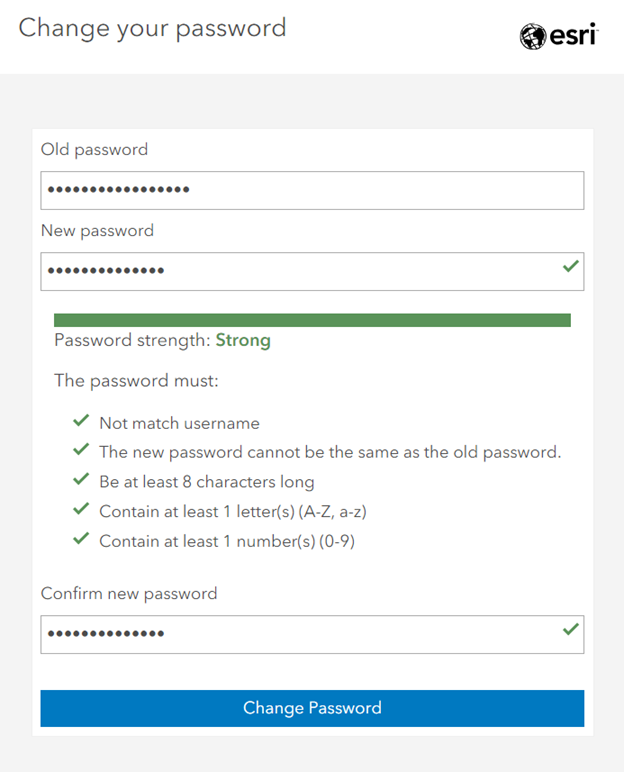
- Note: It is very important that you save this password somewhere safe.
- Setup a Security Question and Answer.
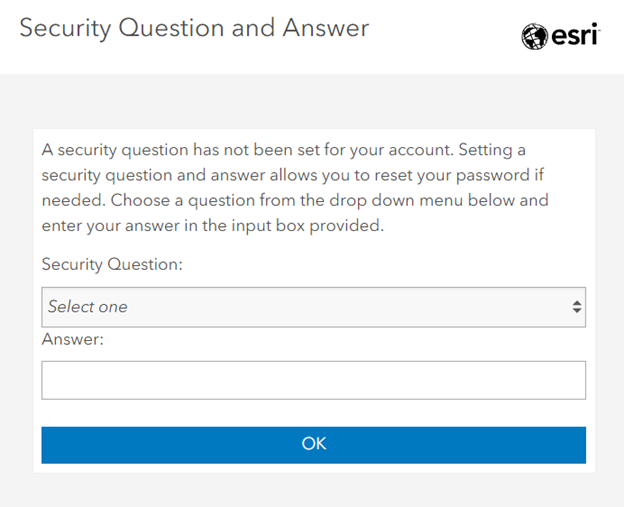
Once completed, you will receive another email confirming your account updates.
Logging in to ArcGIS Pro with your ArcGIS named user account
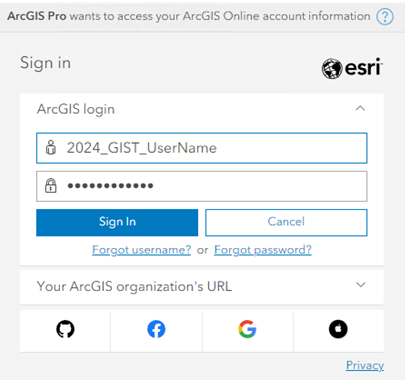
When ArcGIS Pro launches, you will be prompted to login. Use the new account name and the password you created.

Once signed in, ArcGIS Pro will show your username in the top-right corner.
Note: If you are not running ArcGIS Pro from AppsAnywhere, you will need to specify the ArcGIS organization URL:
- On the ArcGIS Sign-in page, expand Your ArcGIS organization’s URL.
- Enter “bcitgis” in the URL field and click Continue.
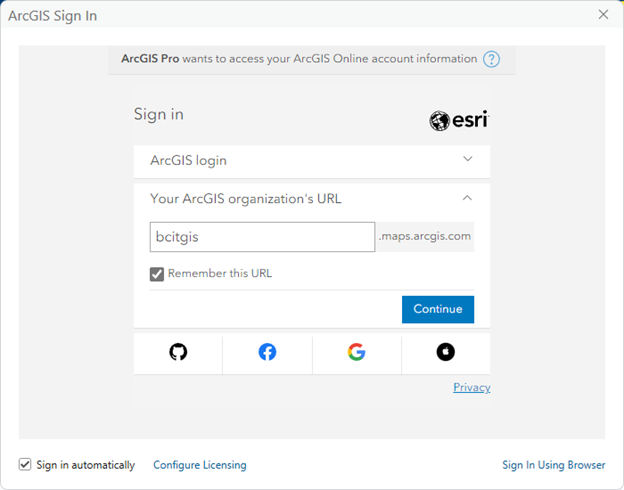
More information about Software Licensing at BCIT
-
Frequently Asked Questions About BCIT-Issued Laptops for Faculty and Staff
-
Problem with Windows Security pop-up when launching Application
-
Problem with Windows Security pop-up when launching ShareLink Application
-
Software Installed on BCIT-issued Windows Devices for Employees
-
Testing AppsAnywhere Software in BCIT Computer Labs Remotely