Important information
Please be aware that many FTP clients, including Filezilla, are free to download on the web. However, software (freeware) is often bundled with extra software that you may not want to install on your computer. To avoid installing unwanted software, please carefully read, uncheck or decline any such software offered to you during the installation of the FTP client.
Download and configure Filezilla
- Download and install your favourite FTP client. In this example we will use FileZilla.
- Launch Filezilla.
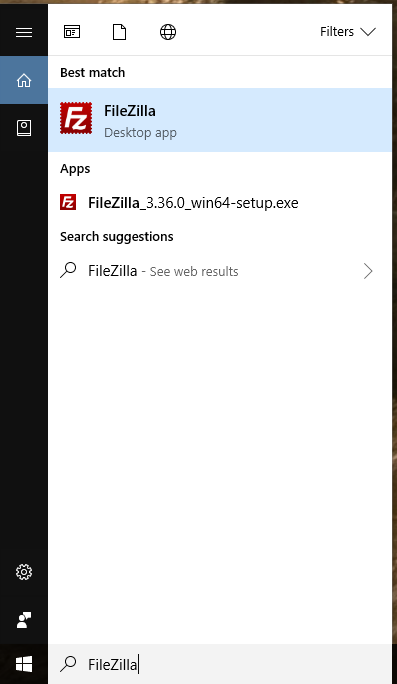
- To setup a new connection to BCIT drives, select File – Site Manager.
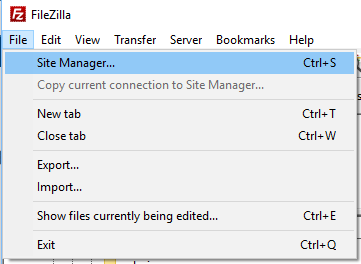
- Click New Site and configure your settings as follows:
- Site Name (under My Sites): BCIT Drives (Type over New Site default entry)
- Host (sometimes called Server Address): files.bcit.ca
- Port number: 22
- Protocol: SFTP – SSH File Transfer Protocol. (Use the down arrow to select)
- Logon Type: Normal. (Use the down arrow to select)
- User ID and password: your usual BCIT credentials.
- Click on Connect. You will get an Unknown Host Key message. Check Always trust this host, add this key to the cache and then click OK.
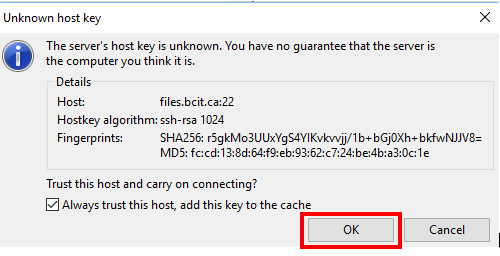
- Note: If you are off-campus, you will need to be connected via myVPN in order to access your files.
- Your local files (on your physical computer) will be listed on the left-hand panel and your BCIT Files (Share in/out, Teamfiles) are on the right-hand panel.
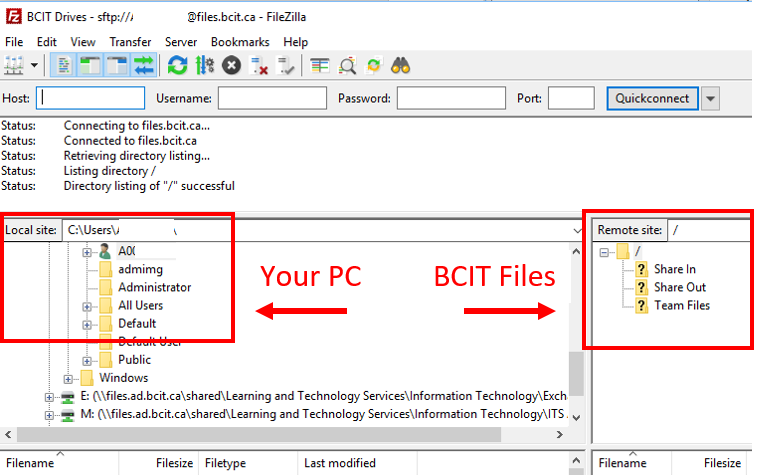
More resources about file storage at BCIT
-
Accessing Your Stored Files in OneDrive, ShareIn/ShareOut and BCIT Network Drives
-
Connecting to the Dev Drive (Z:) from a Personal Windows Device
-
Installing & Configuring WinSCP to Access BCIT Network Drives
-
Problem with Accessing OneDrive on BCIT-Issued Faculty and Staff Computers
-
Setting up SFTP (Secure File Transfer Protocol) Access Remotely
-
Using Filezilla to Transfer Large Files for ShareIn, ShareOut
-
When to Choose OneDrive, Teams, or SharePoint Online for Faculty & Staff