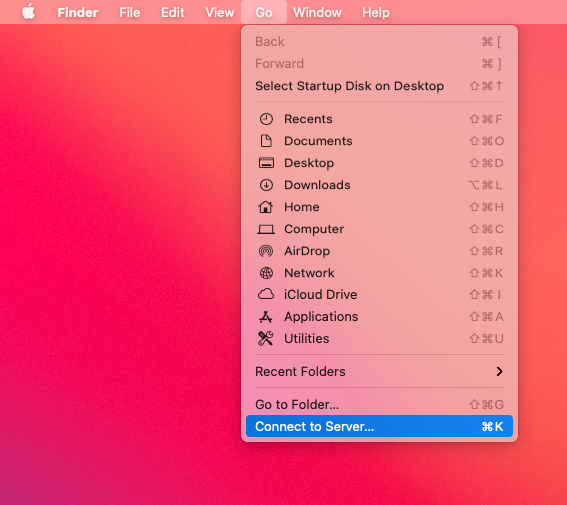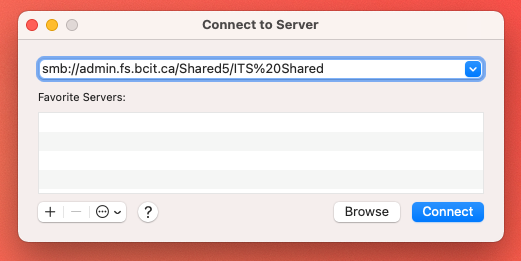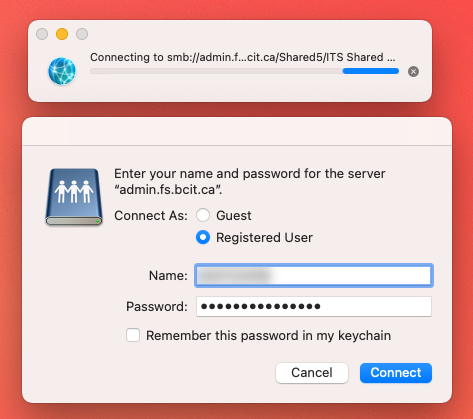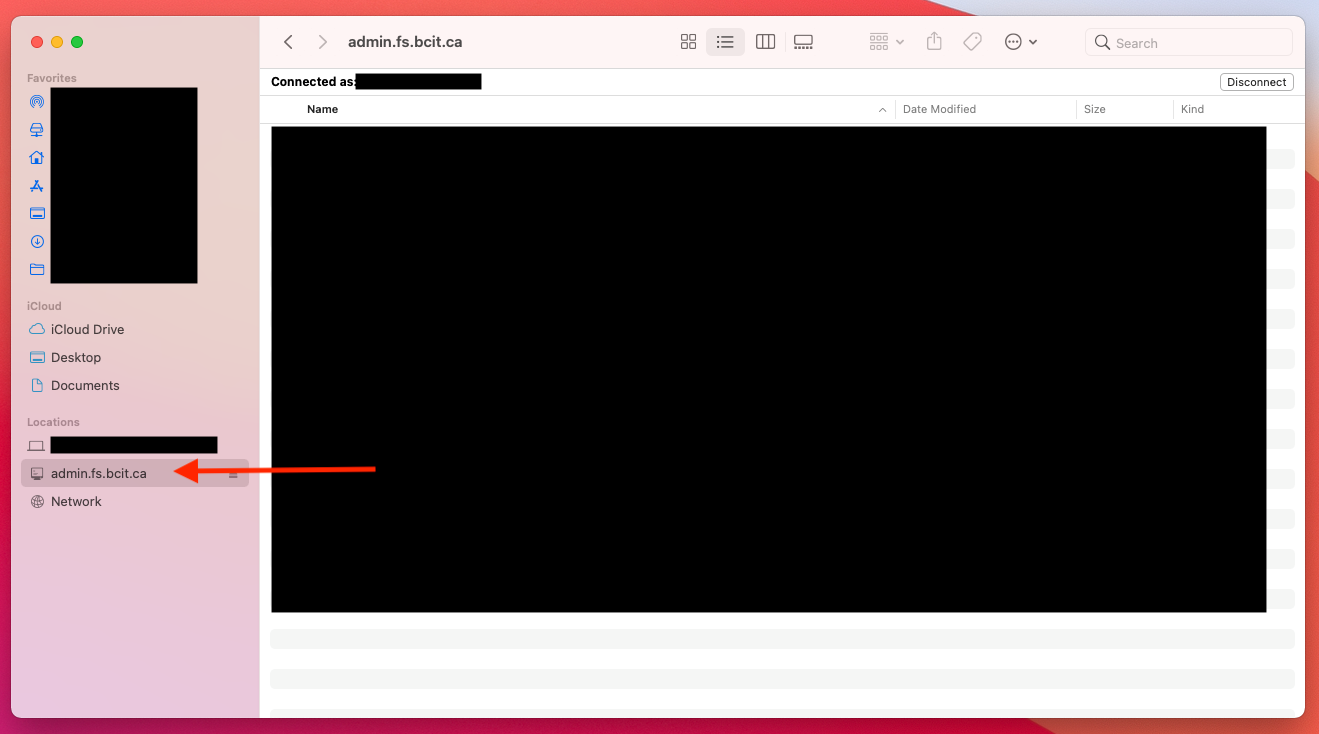| S:\Advancement\Advancement Leadership |
smb://admin.fs.bcit.ca/shared4/Dev/Advancement%20and%20Alumni%20Relations%20Leadership%20Team |
| S:\Advancement\BCIT Alumni Association |
smb://admin.fs.bcit.ca/shared4/Dev/Alumni%20Association%20Board%20&%20Staff%20Official%20Documents |
| S:\Advancement\BCIT Foundation Board |
smb://admin.fs.bcit.ca/shared4/Dev/Foundation%20Board%20&%20Staff%20Official%20Documents |
| S:\Advancement\Ceremonies – Shared |
smb://admin.fs.bcit.ca/Shared4/Dev/Ceremonies%20-%20Shared |
| S:\Advancement\Department Files |
smb://admin.fs.bcit.ca/shared4/Dev/DATA |
| S:\Applications\JAVA |
smb://admin.fs.bcit.ca/Shared5/Apps/JavaUpdate |
| S:\Applications\MACAPPS |
smb://admin.fs.bcit.ca/shared5/Apps/Macapps |
| S:\Applications\PRINTAPPS |
smb://admin.fs.bcit.ca/shared5/PRINTAPPS |
| S:\Applications\WINAPPS |
smb://admin.fs.bcit.ca/shared5/Apps/Winapps |
| S:\Education\Applied Research Liaison Office |
smb://admin.fs.bcit.ca/shared4/Arlo |
| S:\Education\Business\ACBSP |
smb://admin.fs.bcit.ca/shared1/SOB_ACBSP |
| S:\Education\Business\Administration |
smb://admin.fs.bcit.ca/shared1/SOB/SOB_SOB |
| S:\Education\Business\Administrative Management |
smb://admin.fs.bcit.ca/shared1/SOB/SOB_ADMN |
| S:\Education\Business\BBA |
smb://admin.fs.bcit.ca/shared1/SOB/SOB_BBA |
| S:\Education\Business\Broadcast Communications |
smb://admin.fs.bcit.ca/shared1/SOB/SOB_BCST |
| S:\Education\Business\Business Administration |
smb://admin.fs.bcit.ca/shared1/Business%20Administration |
| S:\Education\Business\Call Centre |
smb://admin.fs.bcit.ca/shared1/SOB/CALLCENTRE |
| S:\Education\Business\Continuing Professional Education |
smb://admin.fs.bcit.ca/shared1/SOB_ContinuingEd |
| S:\Education\Business\Dean’s Office |
smb://admin.fs.bcit.ca/shared1/Deans_Office |
| S:\Education\Business\Dean’s Office Budget |
smb://admin.fs.bcit.ca/shared1/SOB/SOB_Dean’s%20Office%20Budget |
| S:\Education\Business\Digital Arts |
smb://admin.fs.bcit.ca/shared1/SOB/SOB_NMCE |
| S:\Education\Business\DTC Venture |
smb://admin.fs.bcit.ca/shared1/SOB/Venture2 |
| S:\Education\Business\Dueck |
smb://admin.fs.bcit.ca/shared1/SOB/SOB_DUEC |
| S:\Education\Business\Exchange |
smb://admin.fs.bcit.ca/shared1/SOB/SOB_EXCHANGE |
| S:\Education\Business\Financial Management |
smb://admin.fs.bcit.ca/shared1/SOB/SOB_FINM |
| S:\Education\Business\Insights |
smb://admin.fs.bcit.ca/shared1/SOB/SOB_INSIGHTS |
| S:\Education\Business\Legions |
smb://admin.fs.bcit.ca/shared1/Legion1 |
| S:\Education\Business\Management Degree |
smb://admin.fs.bcit.ca/shared1/SOB/Sob_Mgmt_Degree |
| S:\Education\Business\Marketing Management |
smb://admin.fs.bcit.ca/shared1/SOB/Sob_market |
| S:\Education\Business\New Media Centre |
smb://admin.fs.bcit.ca/shared1/SOB/SOB_NMCE |
| S:\Education\Business\Operations Management |
smb://admin.fs.bcit.ca/shared1/SOB/Sob_opman |
| S:\Education\Business\OpsMgr |
smb://admin.fs.bcit.ca/shared2/SOB-OpsMgr |
| S:\Education\Business\Outlines |
smb://admin.fs.bcit.ca/shared1/SOB/SOB_Outlines |
| S:\Education\Business\Part Time Coordinators |
smb://admin.fs.bcit.ca/shared1/SOB/SOB_PTS |
| S:\Education\Business\PTS Marketing |
smb://admin.fs.bcit.ca/shared1/SOB/SOB_PTS_Marketing |
| S:\Education\Business\SOB Marketing |
smb://admin.fs.bcit.ca/shared1/SOB/SOB_Marketing |
| S:\Education\Business\Time Tableling |
smb://admin.fs.bcit.ca/shared1/SOB/SOB_Timetable |
| S:\Education\Business\Venture |
smb://admin.fs.bcit.ca/shared1/SOB/Venture |
| S:\Education\Business\Website Administration |
smb://admin.fs.bcit.ca/shared1/SOB/SOB_Website |
| S:\Education\Computing and Academic Studies\CAS |
smb://admin.fs.bcit.ca/Shared3/CASPT |
| S:\Education\Computing and Academic Studies\CAS Operations |
smb://admin.fs.bcit.ca/shared3/casops |
| S:\Education\Computing and Academic Studies\CASPTS |
smb://admin.fs.bcit.ca/Shared3/CASPTS |
| S:\Education\Construction and the Environment\AD_BLDG_DESIGN |
smb://admin.fs.bcit.ca/Shared3/SOCE/AD_BLDG_DESIGN |
| S:\Education\Construction and the Environment\ARCH_SCIENCE |
smb://admin.fs.bcit.ca/Shared3/SOCE/ARCH_SCIENCE |
| S:\Education\Construction and the Environment\BSCE |
smb://admin.fs.bcit.ca/Shared3/SOCE/BSCE-WDR |
| S:\Education\Construction and the Environment\BuildScience_Master_Prg |
smb://admin.fs.bcit.ca/Shared3/SOCE/BuildScience_Master_Prg |
| S:\Education\Construction and the Environment\BuildScience_MasterDeg |
smb://admin.fs.bcit.ca/Shared3/SOCE/BuildScience_MasterDeg |
| S:\Education\Construction and the Environment\Carpentry |
smb://admin.fs.bcit.ca/Shared3/SOCE/Carpentry |
| S:\Education\Construction and the Environment\CHCC |
smb://admin.fs.bcit.ca/Shared3/SOCE/CHCC |
| S:\Education\Construction and the Environment\Civil |
smb://admin.fs.bcit.ca/Shared3/CAS/PUBLIC/civil |
| S:\Education\Construction and the Environment\CONS_BTech |
smb://admin.fs.bcit.ca/Shared3/SOCE/CONS_Btech |
| S:\Education\Construction and the Environment\CONS_Master_ICM |
smb://admin.fs.bcit.ca/Shared3/SOCE/CONS_Master_ICM |
| S:\Education\Construction and the Environment\CONS_Operations |
smb://admin.fs.bcit.ca/Shared3/SOCE/CONS_Operations |
| S:\Education\Construction and the Environment\DBAccess |
smb://admin.fs.bcit.ca/Shared3/SOCE/DBACCESS |
| S:\Education\Construction and the Environment\EAPP_Shared |
smb://admin.fs.bcit.ca/Shared4/SOMEIP/EAPP_Shared |
| S:\Education\Construction and the Environment\EENG-ECOR Admissions |
smb://admin.fs.bcit.ca/Shared3/SOCE/EENG-ECOR%20Admissions |
| S:\Education\Construction and the Environment\EET_Shared |
smb://admin.fs.bcit.ca/Shared4/EET_Shared |
| S:\Education\Construction and the Environment\GIST |
smb://admin.fs.bcit.ca/Shared3/GIST |
| S:\Education\Construction and the Environment\GRRF |
smb://admin.fs.bcit.ca/Shared3/SOCE/GRRF |
| S:\Education\Construction and the Environment\INDSER |
smb://admin.fs.bcit.ca/Shared3/SOCE/INDSER |
| S:\Education\Construction and the Environment\Industrial Construction |
smb://admin.fs.bcit.ca/Shared3/SOCE/Industrial%20Construction |
| S:\Education\Construction and the Environment\International Exchange Program |
smb://admin.fs.bcit.ca/Shared3/SOCE/International%20Exchange%20Program |
| S:\Education\Construction and the Environment\Joinery |
smb://admin.fs.bcit.ca/Shared3/SOCE/Joinery |
| S:\Education\Construction and the Environment\Joinery_Rob&Dave |
smb://admin.fs.bcit.ca/Shared3/SOCE/Joinery/Joinery_Rob&Dave |
| S:\Education\Construction and the Environment\Joinery_Toolroom |
smb://admin.fs.bcit.ca/Shared3/SOCE/Joinery_Toolroom |
| S:\Education\Construction and the Environment\MageeAndRossetti |
smb://admin.fs.bcit.ca/Shared3/PRossetti |
| S:\Education\Construction and the Environment\Natural_Resources |
smb://admin.fs.bcit.ca/Shared3/SOCE/Natural_Resources |
| S:\Education\Construction and the Environment\Public |
smb://admin.fs.bcit.ca/Shared3/SOCE/PUBLIC |
| S:\Education\Construction and the Environment\Room 140 office area only |
smb://admin.fs.bcit.ca/Shared4/Room%20140%20office%20area%20only |
| S:\Education\Construction and the Environment\SAI |
smb://admin.fs.bcit.ca/Shared3/SOCE/SAI |
| S:\Education\Construction and the Environment\School Quality Committee |
smb://admin.fs.bcit.ca/Shared3/SOCE/School%20Quality%20Committee |
| S:\Education\Construction and the Environment\Sheet Metal |
smb://admin.fs.bcit.ca/Shared3/SOCE/Sheet%20Metal |
| S:\Education\Construction and the Environment\Sheet Metal Tool Crib |
smb://admin.fs.bcit.ca/Shared3/SOCE/Sheet%20Metal%20Tool%20Crib |
| S:\Education\Construction and the Environment\SOCE_ABTAS |
smb://admin.fs.bcit.ca/Shared3/SOCE/SOCE_ABTAS |
| S:\Education\Construction and the Environment\SOCE_B.As Bldg Science Working Group |
smb://admin.fs.bcit.ca/shared3/SOCE/SOCE_B.As%20Bldg%20Science%20Working%20Group |
| S:\Education\Construction and the Environment\SOCE_BDC |
smb://admin.fs.bcit.ca/shared3/SOCE/SOCE_BDC |
| S:\Education\Construction and the Environment\SOCE_BDO |
smb://admin.fs.bcit.ca/shared3/SOCE/SOCE_BDO |
| S:\Education\Construction and the Environment\SOCE_BUS_DEV |
smb://admin.fs.bcit.ca/shared3/SOCE/SOCE_BUS_DEV |
| S:\Education\Construction and the Environment\SOCE_Deans |
smb://admin.fs.bcit.ca/shared3/SOCE_Deans |
| S:\Education\Construction and the Environment\SOCE_Electrical_Toolrom |
smb://admin.fs.bcit.ca/shared3/SOCE_Electrical_Toolrom |
| S:\Education\Construction and the Environment\SOCE_Industry_Services |
smb://admin.fs.bcit.ca/shared3/SOCE/SOCE_Industry_Services |
| S:\Education\Construction and the Environment\SOCE_INTD |
smb://admin.fs.bcit.ca/shared3/SOCE/SOCE_INTD |
| S:\Education\Construction and the Environment\SOCE_INTD_Archives |
smb://admin.fs.bcit.ca/shared3/SOCE/SOCE_INTD_Archives |
| S:\Education\Construction and the Environment\SOCE_INTD_Curriculum |
smb://admin.fs.bcit.ca/shared3/SOCE/SOCE_INTD_Curriculum |
| S:\Education\Construction and the Environment\SOCE_ISC |
smb://admin.fs.bcit.ca/shared3/SOCE/SOCE_ISC |
| S:\Education\Construction and the Environment\SOCE_Maintenance |
smb://admin.fs.bcit.ca/shared3/SOCE/SOCE_Maintenance |
| S:\Education\Construction and the Environment\SOCE_Management_Staff |
smb://admin.fs.bcit.ca/shared3/SOCE/SOCE_Management_Staff |
| S:\Education\Construction and the Environment\SOCE-FNAM |
smb://admin.fs.bcit.ca/Shared3/SOCE/SOCE-FNAM |
| S:\Education\Construction and the Environment\SOT_Construction |
smb://admin.fs.bcit.ca/shared3/SOCE/SOT_Construction |
| S:\Education\Construction and the Environment\SOT_PT |
smb://admin.fs.bcit.ca/shared3/SOCE/SOT_Pt |
| S:\Education\Construction and the Environment\Steel Trades |
smb://admin.fs.bcit.ca/shared3/Steel-Trades |
| S:\Education\Construction and the Environment\Sustainability |
smb://admin.fs.bcit.ca/shared3/SOCE/Sustainability |
| S:\Education\Construction and the Environment\Welding |
smb://admin.fs.bcit.ca/shared3/SOCE/Welding |
| S:\Education\Energy\CISA |
smb://admin.fs.bcit.ca/Shared4/SOMEIP/CIST |
| S:\Education\Energy\CSST_Shared |
smb://admin.fs.bcit.ca/Shared4/SOMEIP/CSST_Shared |
| S:\Education\Energy\EADMIN |
smb://admin.fs.bcit.ca/Shared4/SOMEIP/EADMIN |
| S:\Education\Energy\EAPP_Shared |
smb://admin.fs.bcit.ca/Shared4/SOMEIP/EAPP_Shared |
| S:\Education\Energy\EET_Admin |
smb://admin.fs.bcit.ca/Shared4/SOMEIP/EET_Admin |
| S:\Education\Energy\EET_ETP |
smb://admin.fs.bcit.ca/Shared4/SOMEIP/EET_ETP |
| S:\Education\Energy\EET_HR |
smb://admin.fs.bcit.ca/Shared4/SOMEIP/EET_HR |
| S:\Education\Energy\EET_Shared |
smb://admin.fs.bcit.ca/Shared4/EET_Shared |
| S:\Education\Energy\EET_TA&SS |
smb://admin.fs.bcit.ca/Shared4/SOMEIP/EET_TA-SS |
| S:\Education\Energy\ESA |
smb://admin.fs.bcit.ca/Shared4/SOMEIP/IST |
| S:\Education\Energy\Examview |
smb://admin.fs.bcit.ca/Shared4/SOMEIP/Examview |
| S:\Education\Energy\Industrial Mechanical Trades |
smb://admin.fs.bcit.ca/Shared4/SOMEIP/IMT |
| S:\Education\Energy\LNG |
smb://admin.fs.bcit.ca/shared4/SOE_LNG |
| S:\Education\Energy\MechDesi |
smb://admin.fs.bcit.ca/Shared4/SOMEIP/Mechdesi |
| S:\Education\Energy\MechTech |
smb://admin.fs.bcit.ca/Shared4/SOMEIP/Mechtech |
| S:\Education\Energy\MIM Industry Services |
smb://admin.fs.bcit.ca/Shared4/SOMEIP/MIM%20Industry%20Services |
| S:\Education\Energy\MIM_Machinist |
smb://admin.fs.bcit.ca/Shared4/SOMEIP/MIM_Machinist |
| S:\Education\Energy\MIMCUR |
smb://admin.fs.bcit.ca/Shared4/SOMEIP/MIMCUR |
| S:\Education\Energy\NSA |
smb://admin.fs.bcit.ca/Shared4/SOMEIP/NST |
| S:\Education\Energy\PowerEn1 |
smb://admin.fs.bcit.ca/Shared4/SOMEIP/Poweren1 |
| S:\Education\Energy\PowerEn2 |
smb://admin.fs.bcit.ca/Shared4/SOMEIP/Poweren2 |
| S:\Education\Energy\PowerEng |
smb://admin.fs.bcit.ca/Shared4/SOMEIP/Powereng |
| S:\Education\Energy\Refrigeration |
smb://admin.fs.bcit.ca/Shared4/SOMEIP/Refrigeration |
| S:\Education\Energy\Room 140 office area only |
smb://admin.fs.bcit.ca/Shared4/Room%20140%20office%20area%20only |
| S:\Education\Energy\SOEE_Deans |
smb://admin.fs.bcit.ca/Shared4/SOMEIP/SOEE_Deans |
| S:\Education\Engineering Graduate Attribute Project |
smb://admin.fs.bcit.ca/Shared2/EGAP |
| S:\Education\FTPBANNER |
smb://cheetah.ad.bcit.ca/FTPBANNER |
| S:\Education\Health Sciences |
smb://admin.fs.bcit.ca/shared1/SOH |
| S:\Education\International |
smb://admin.fs.bcit.ca/shared5/International |
| S:\Education\Operation Managers BCIT Operation Managers |
smb://admin.fs.bcit.ca/Shared4/Opsmgrs |
| S:\Education\Study Abroad |
smb://admin.fs.bcit.ca/shared1/StudyAbroad |
| S:\Education\Technology Centre |
smb://admin.fs.bcit.ca/Shared4/TC |
| S:\Education\Transportation\AD_Drive |
smb://admin.fs.bcit.ca/Shared2/SOT/AD%20Drive |
| S:\Education\Transportation\Aerospace\BDO |
smb://admin.fs.bcit.ca/Shared2/ATC/BDO |
| S:\Education\Transportation\Aerospace\Courses |
smb://admin.fs.bcit.ca/Shared2/ATC/Courses |
| S:\Education\Transportation\Aerospace\QA |
smb://admin.fs.bcit.ca/Shared2/ATC/QA |
| S:\Education\Transportation\Aerospace\QA_OneNote |
smb://admin.fs.bcit.ca/Shared2/ATC/QA_OneNote |
| S:\Education\Transportation\Aerospace\Shared |
smb://admin.fs.bcit.ca/Shared2/ATC/Shared |
| S:\Education\Transportation\Aerospace\Shared1 |
smb://admin.fs.bcit.ca/Shared2/ATC/Shared1 |
| S:\Education\Transportation\Aerospace\SIM |
smb://admin.fs.bcit.ca/Shared2/ATC/SIM |
| S:\Education\Transportation\Auto_AETP |
smb://admin.fs.bcit.ca/Shared2/SOT/Auto_AETP |
| S:\Education\Transportation\Auto_Apprentice |
smb://admin.fs.bcit.ca/Shared2/SOT/Auto_Apprentice |
| S:\Education\Transportation\Auto_ASTP |
smb://admin.fs.bcit.ca/Shared2/SOT/Auto_ASTP |
| S:\Education\Transportation\Auto_Chiefs |
smb://admin.fs.bcit.ca/Shared2/SOT/Auto_Chiefs |
| S:\Education\Transportation\Auto_Collision_and_Repair |
smb://admin.fs.bcit.ca/Shared2/SOT/Auto_Collision_and_Repair |
| S:\Education\Transportation\Auto_Instructors |
smb://admin.fs.bcit.ca/Shared2/SOT/Auto_Instructors |
| S:\Education\Transportation\Auto_Operations |
smb://admin.fs.bcit.ca/Shared2/SOT/Auto_Operations |
| S:\Education\Transportation\Controlled HEG Curriculum |
smb://admin.fs.bcit.ca/Shared2/SOT/Controlled%20HEG%20Curriculum |
| S:\Education\Transportation\Curriculum_Development |
smb://admin.fs.bcit.ca/Shared2/SOT/Curriculum_Development |
| S:\Education\Transportation\GNW_HEG |
smb://admin.fs.bcit.ca/Shared2/SOT/GNW_HEG |
| S:\Education\Transportation\Industry_Relations |
smb://admin.fs.bcit.ca/Shared2/SOT/Industry_Relations |
| S:\Education\Transportation\Marine\BMC QA |
smb://admin.fs.bcit.ca/Shared4/BMC/BMC%20QA |
| S:\Education\Transportation\Marine\Cadets |
smb://admin.fs.bcit.ca/Shared4/BMC/Cadets |
| S:\Education\Transportation\Marine\Eng_Cadet_Exams |
smb://admin.fs.bcit.ca/Shared4/BMC/Eng_Cadet_Exams |
| S:\Education\Transportation\Marine\Examiner |
smb://admin.fs.bcit.ca/Shared4/BMC/Examiner |
| S:\Education\Transportation\Marine\PMTI |
smb://admin.fs.bcit.ca/Shared4/BMC/PMTI |
| S:\Education\Transportation\Marine\Shared1 |
smb://admin.fs.bcit.ca/Shared4/BMC/Shared1 |
| S:\Education\Transportation\Marine\Shared2 |
smb://admin.fs.bcit.ca/Shared4/BMC/Shared2 |
| S:\Education\Transportation\Marine\Shared3 |
smb://admin.fs.bcit.ca/Shared4/BMC/Shared3 |
| S:\Education\Transportation\Marine\Shared4 |
smb://admin.fs.bcit.ca/Shared4/BMC/Shared4 |
| S:\Education\Transportation\Power_Sport_Group |
smb://admin.fs.bcit.ca/Shared2/SOT/Power_Sport_Group |
| S:\Education\Transportation\SOT Strategic Planning |
smb://admin.fs.bcit.ca/Shared2/SOT_Strategic_Planning |
| S:\Education\Transportation\Sot_Automotive_Assoc |
smb://admin.fs.bcit.ca/Shared2/SOT/Sot_Automotive_Assoc |
| S:\Education\Transportation\SOT_Deans |
smb://admin.fs.bcit.ca/Shared2/SOT/SOT_Deans |
| S:\Education\Transportation\Sot_Foundation |
smb://admin.fs.bcit.ca/Shared2/SOT/Sot_Foundation |
| S:\Education\Transportation\Sot_Trad |
smb://admin.fs.bcit.ca/Shared2/SOT/Sot_Trad |
| S:\Education\Transportation\SOTQA-Admin |
smb://admin.fs.bcit.ca/Shared2/SOT/SOTQA-Admin |
| S:\Education\Transportation\SOTQA-HEG |
smb://admin.fs.bcit.ca/Shared2/SOT/HEG-QA |
| S:\Education\Transportation\SOTQA-MOV |
smb://admin.fs.bcit.ca/Shared2/SOT/SOTQACmtee |
| S:\Education\Transportation\TMGT |
smb://admin.fs.bcit.ca/Shared2/SOT/TMGT |
| S:\Education\Transportation\Transp_Mngmt |
smb://admin.fs.bcit.ca/Shared2/SOT/Transp_Mngmt |
| S:\Finance and Administration\Ancillary Services\Bookstore |
smb://admin.fs.bcit.ca/shared1/BOOKSTOR |
| S:\Finance and Administration\Ancillary Services\Catering |
smb://admin.fs.bcit.ca/shared1/CATERING |
| S:\Finance and Administration\Ancillary Services\Food Services |
smb://admin.fs.bcit.ca/shared1/FSERVICE |
| S:\Finance and Administration\Ancillary Services\Printing Solutions |
smb://admin.fs.bcit.ca/shared1/DUP |
| S:\Finance and Administration\Archibus |
smb://admin.fs.bcit.ca/Shared2/OLIVE_VOL1 |
| S:\Finance and Administration\Campus Planning |
smb://admin.fs.bcit.ca/shared1/planning |
| S:\Finance and Administration\DTC |
smb://admin.fs.bcit.ca/Shared2/DTC |
| S:\Finance and Administration\Facilities Management |
smb://admin.fs.bcit.ca/FM |
| S:\Finance and Administration\Finance Services |
smb://admin.fs.bcit.ca/Shared4/FINS |
| S:\Finance and Administration\FTPBANNER |
smb://cheetah.ad.bcit.ca/FTPBANNER |
| S:\Finance and Administration\GIS |
smb://admin.fs.bcit.ca/shared1/Facilities-GIS |
| S:\Finance and Administration\International Sponsorship |
smb://admin.fs.bcit.ca/Shared4/FINS/International%20Sponsorship |
| S:\Finance and Administration\Lease Management |
smb://admin.fs.bcit.ca/shared1/Lease%20Management |
| S:\Finance and Administration\Supply Management and Facilities |
smb://admin.fs.bcit.ca/shared1/SM-Facilities |
| S:\Finance and Administration\Supply Management and Finance |
smb://admin.fs.bcit.ca/shared1/SM-Finance |
| S:\Finance and Administration\Supply Management\Attendance |
smb://admin.fs.bcit.ca/shared1/SM-Attendance |
| S:\Finance and Administration\Supply Management\Commercial Card |
smb://admin.fs.bcit.ca/shared1/SM-Commercial%20Card |
| S:\Finance and Administration\Supply Management\Contracts |
smb://admin.fs.bcit.ca/shared1/SM-Contracts |
| S:\Finance and Administration\Supply Management\Directors Office |
smb://admin.fs.bcit.ca/shared1/SM-Directors%20Office |
| S:\Finance and Administration\Supply Management\Logistics |
smb://admin.fs.bcit.ca/shared1/SM-Logistics |
| S:\Finance and Administration\Supply Management\Purchasing |
smb://admin.fs.bcit.ca/shared1/SM-Purchasing |
| S:\Finance and Administration\Supply Management\Reference |
smb://admin.fs.bcit.ca/shared1/SM-Reference |
| S:\Finance and Administration\Supply Management\Risk Management |
smb://admin.fs.bcit.ca/shared1/SM-Risk%20Management |
| S:\Human Resources\Data |
smb://admin.fs.bcit.ca/Shared3/HR/DATA |
| S:\Human Resources\Farmers Market |
smb://admin.fs.bcit.ca/Shared3/HR/Farmers%20Market |
| S:\Human Resources\FTPBANNER |
smb://cheetah.ad.bcit.ca/FTPBANNER |
| S:\Human Resources\HR-MarCom |
smb://admin.fs.bcit.ca/Shared5/ICR/HR-MarCom |
| S:\Human Resources\Labor Relations |
smb://admin.fs.bcit.ca/Shared3/HR/Labor_Relations |
| S:\Human Resources\OneCard |
smb://admin.fs.bcit.ca/Shared5/BI/OneCard_Shared |
| S:\Human Resources\Prod |
smb://admin.fs.bcit.ca/Shared3/HR/PROD |
| S:\Human Resources\SARPWG |
smb://admin.fs.bcit.ca/Shared1/SARPWG |
| S:\Learning and Technology Services\Audio and Visual |
smb://admin.fs.bcit.ca/Shared2/AV |
| S:\Learning and Technology Services\FTPBANNER |
smb://cheetah.ad.bcit.ca/FTPBANNER |
| S:\Learning and Technology Services\Information Technology |
smb://admin.fs.bcit.ca/Shared5/ITS%20Shared |
| S:\Learning and Technology Services\Institutional Planning and Analysis\IRP |
smb://admin.fs.bcit.ca/shared1/iro |
| S:\Learning and Technology Services\Institutional Planning and Analysis\IRP_PDS |
smb://admin.fs.bcit.ca/shared1/SS/IRP_PDS |
| S:\Learning and Technology Services\Learning and Teaching |
smb://admin.fs.bcit.ca/Shared4/LTC |
| S:\Learning and Technology Services\Word Processing |
smb://admin.fs.bcit.ca/shared1/WP |
| S:\Presidents Office |
smb://admin.fs.bcit.ca/Shared5/BI |
| S:\Student Services\Departments\Aboriginal Services |
smb://admin.fs.bcit.ca/shared1/SS/FNSHARED |
| S:\Student Services\Departments\Counselling and Student Development |
smb://admin.fs.bcit.ca/shared1/SS_CSD |
| S:\Student Services\Departments\Housing and Residence |
smb://admin.fs.bcit.ca/shared1/SS/HOUSING |
| S:\Student Services\Departments\Recreation Services |
smb://admin.fs.bcit.ca/shared1/SS/SS_REC |
| S:\Student Services\Departments\Student Health Services |
smb://admin.fs.bcit.ca/shared1/SS/MCS |
| S:\Student Services\FTPBANNER |
smb://cheetah.ad.bcit.ca/FTPBANNER |
| S:\Student Services\International Credential Evaluation |
smb://admin.fs.bcit.ca/Shared5/BI/ICES |
| S:\Student Services\Learner Services\Coop_Shared |
smb://admin.fs.bcit.ca/Shared4/Coop_Shared |
| S:\Student Services\Learner Services\Coop_Trd |
smb://admin.fs.bcit.ca/Shared4/Coop_trd |
| S:\Student Services\Learner Services\LLL_Shared |
smb://admin.fs.bcit.ca/Shared5/SS/LLL_Shared |
| S:\Student Services\Learner Services\PTS_Dol_Shared |
smb://admin.fs.bcit.ca/Shared4/PTS_Dol_Shared |
| S:\Student Services\Learner Services\SOLLL_TC |
smb://admin.fs.bcit.ca/Shared4/SOLLL_TC |
| S:\Student Services\Learner Services\SOT_CNTR |
smb://admin.fs.bcit.ca/Shared4/SOT_CNTR |
| S:\Student Services\Marketing and Communications |
smb://admin.fs.bcit.ca/Shared5/ICR |
| S:\Student Services\Registration |
smb://admin.fs.bcit.ca/shared1/SS |
| S:\student services\Student Services Directors |
smb://admin.fs.bcit.ca/shared1/SS-Directors |
| S:\student services\Student_Judicial_Affairs |
smb://admin.fs.bcit.ca/Shared1/Student_Judicial_Affairs |