What does “Hold for Authentication” mean?
Sometimes, when printing from a Mac, the job appears to pause in the print queue window with the message “Hold for Authentication.” This condition means that the user may not be authorized to send a job to this print queue, possibly because they have entered the wrong credentials. Below, we explain how this can happen in different scenarios and how to troubleshoot.
The first time you send a print job to the newly added printer, you will be prompted for a username and password.
Important: Enter only the prefix for your BCIT email address (the part before the @my.bcit.ca) and usual BCIT password. Example: If your BCIT email address was asmith948@my.bcit.ca, you would enter asmith948 as the username.
In some instances, you will see Hold for Authentication instead of prompting you for your username and password. Please follow the steps below to resolve this:
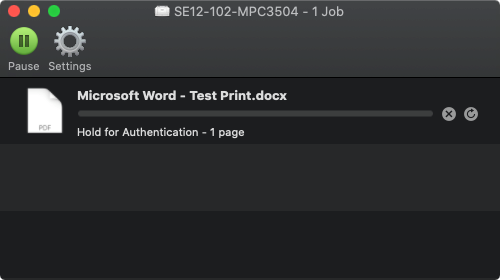
- Press the Retry button to the right of the error.
- When it prompts you to enter a username and password, enter only the prefix for your BCIT email address (the part before the @my.bcit.ca or @bcit.ca) and your usual BCIT password.
- Optionally, you can put a check mark next to Remember this password in my keychain.
- Click OK to send your print job. If the job disappears from the print queue, it sent properly and you’re done!
- If you were not prompted for a username and password, you will need to clear the incorrectly stored credentials from the Keychain.
- Type in Keychain Access in the Spotlight search in the top right of your screen and open Keychain Access.
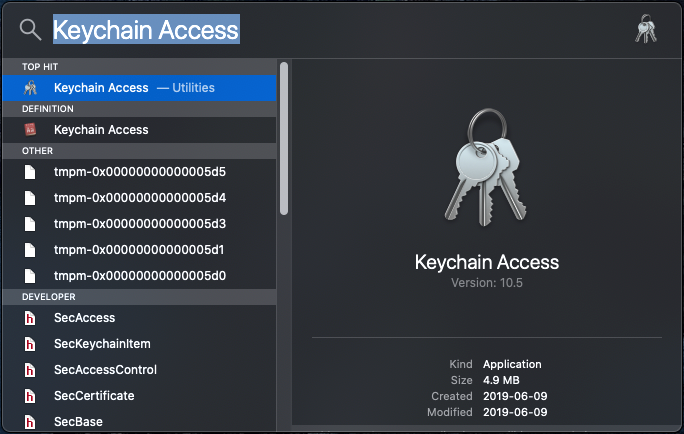
- In Keychain do a search for ‘Prt-Pay’ (or ‘gutenberg’ for faculty and staff), it should then find BCIT printers with stored credentials. Right-click on this entry and delete the entry.
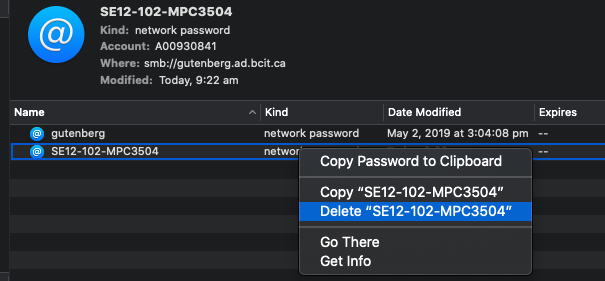
- Try printing again and when it prompts you to enter a username and password, please enter only the prefix for your BCIT email address (the part before the @my.bcit.ca or @bcit.ca) and your usual BCIT password.
- Optionally, you can put a check mark next to Remember this password in my keychain.
- Click OK to send your print job. If the job disappears from the print queue it has been sent properly.