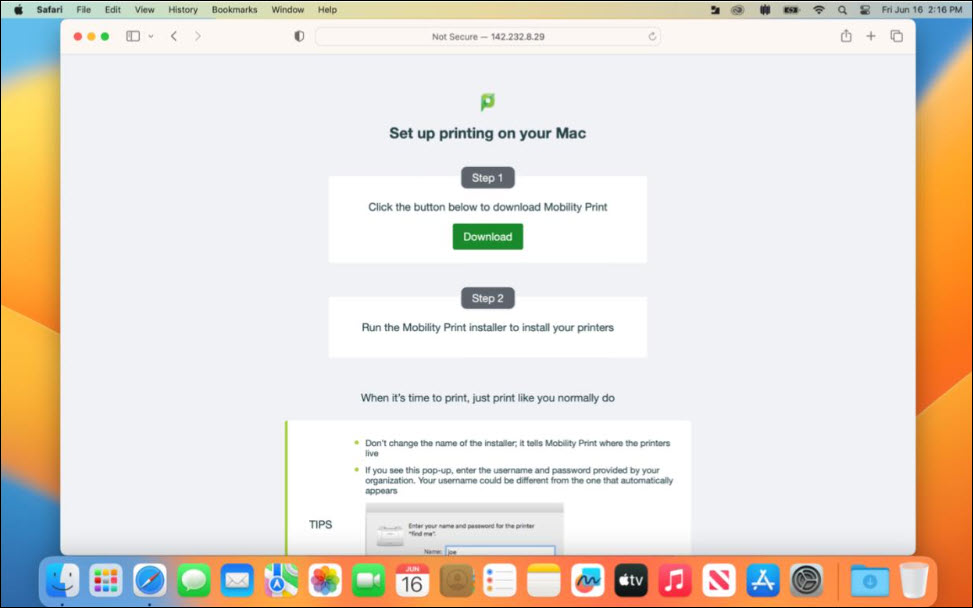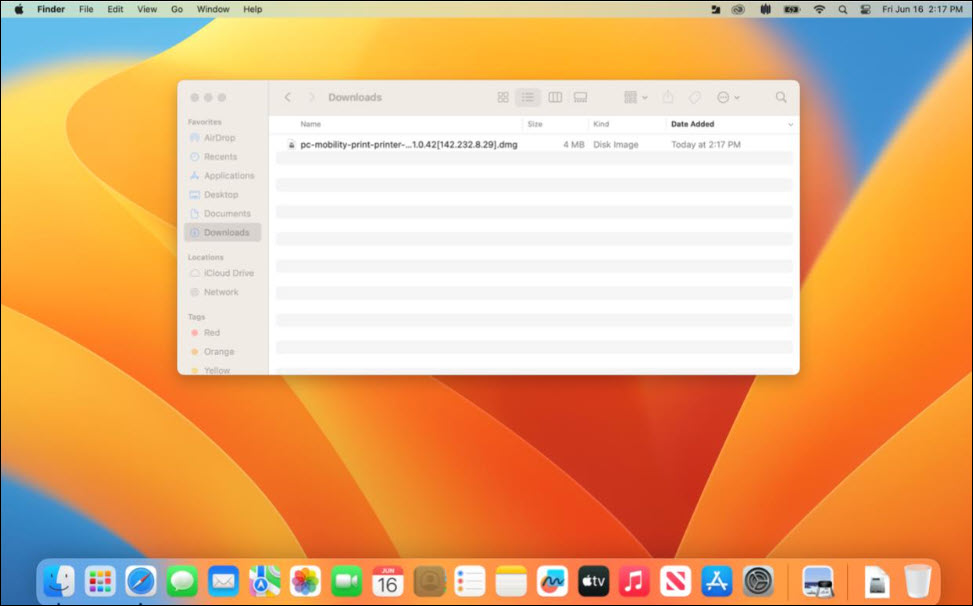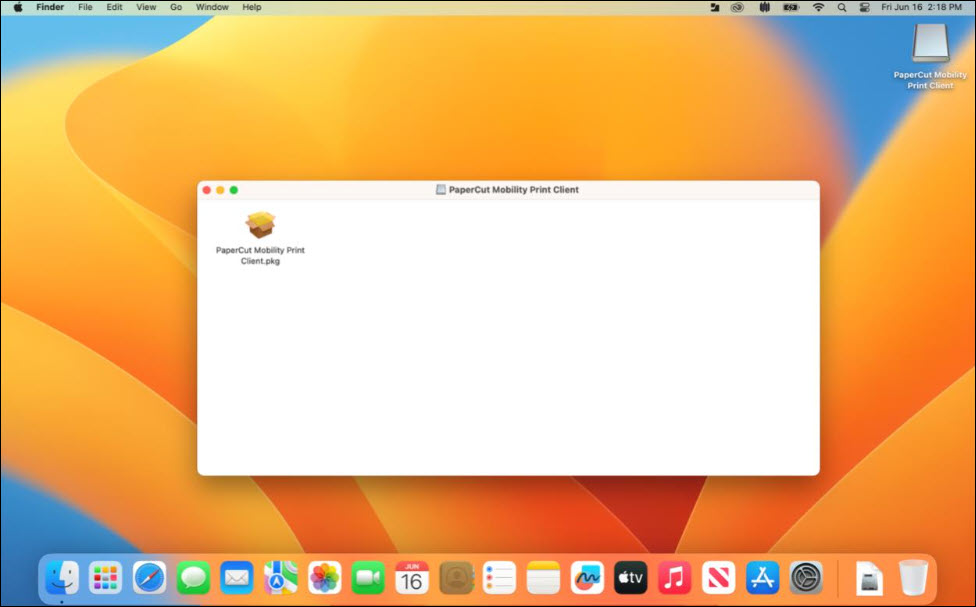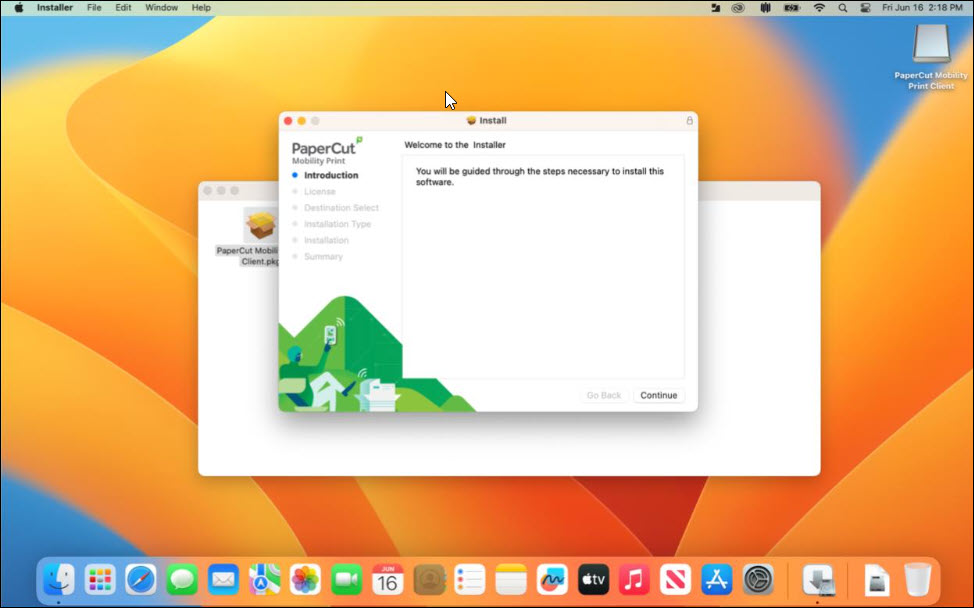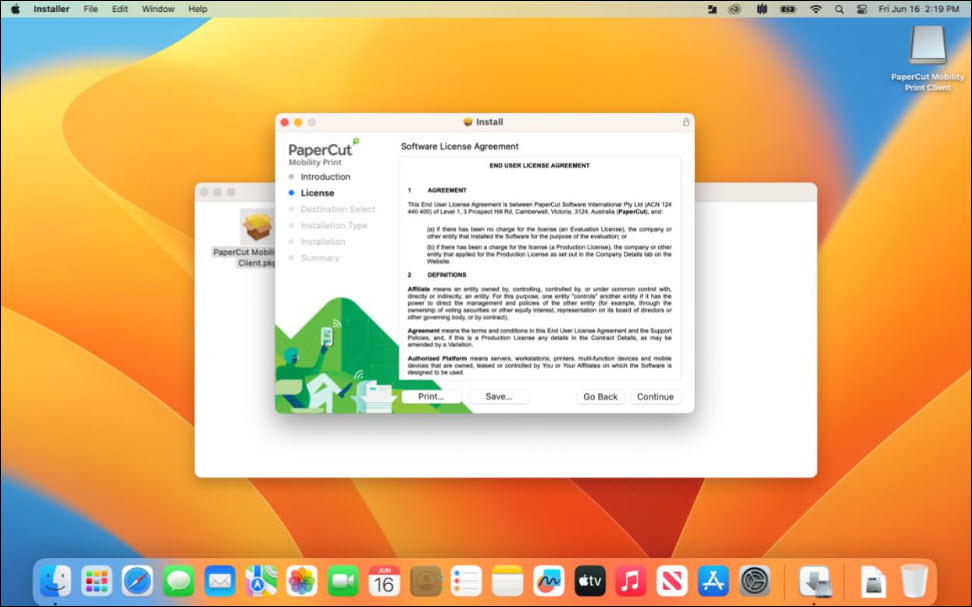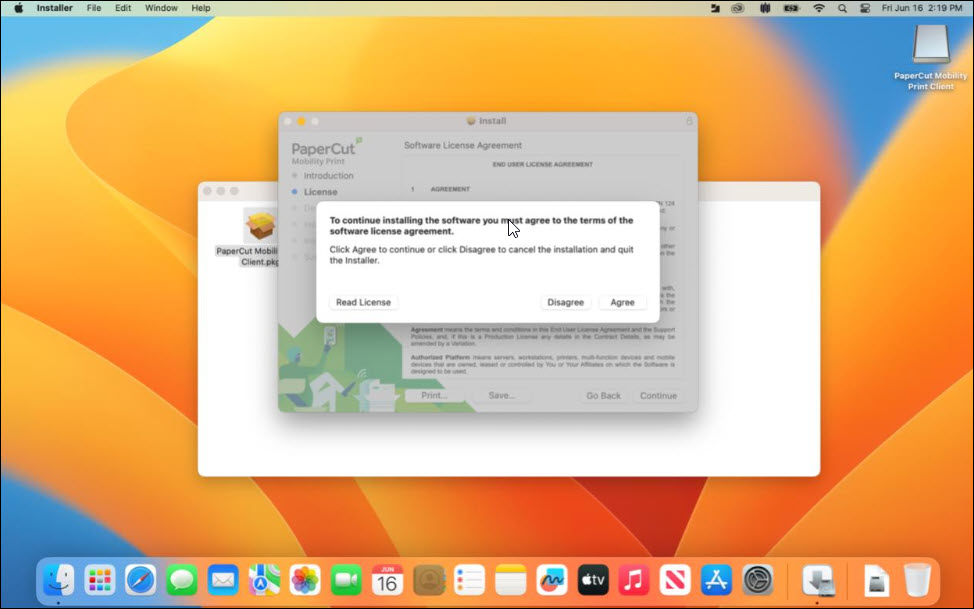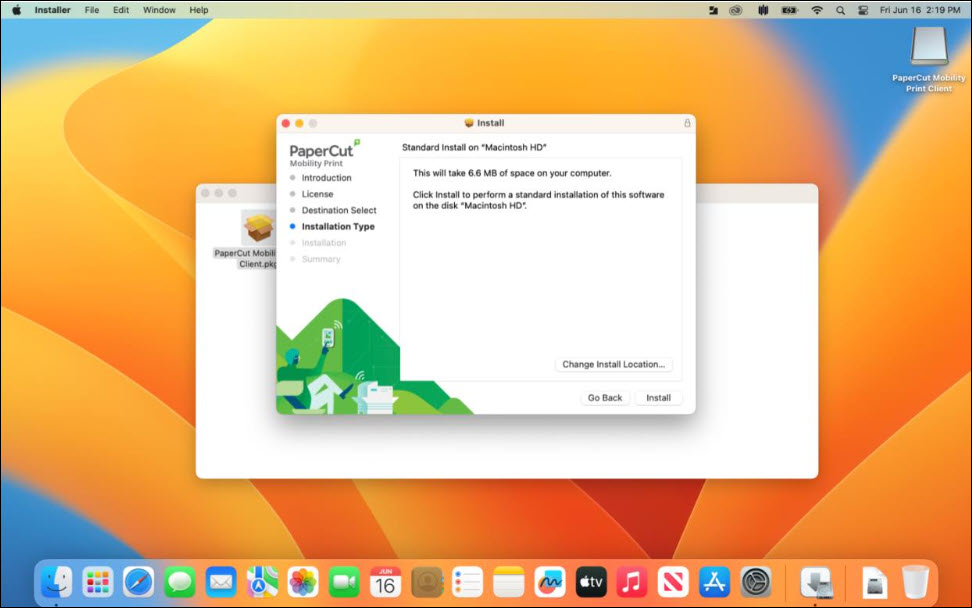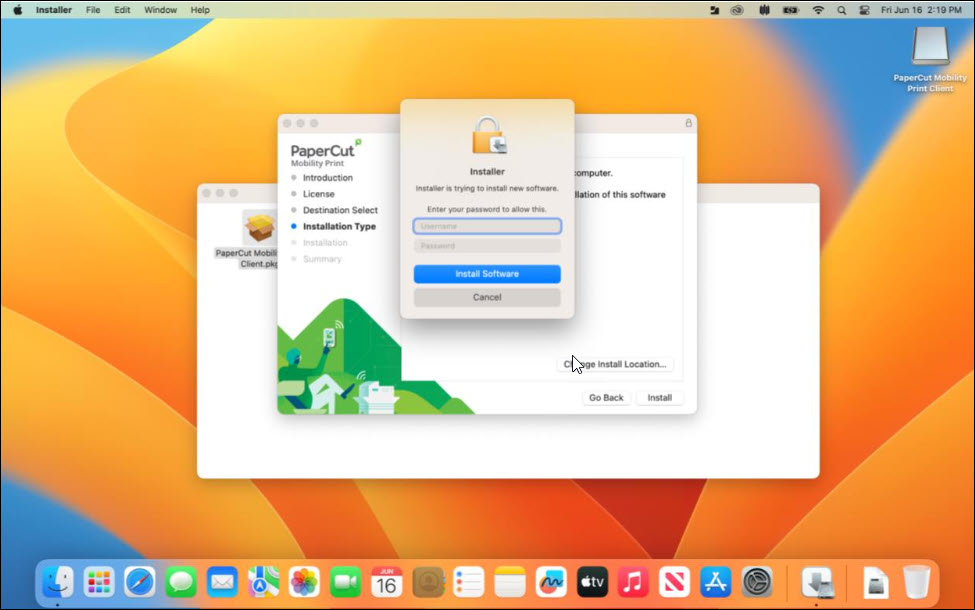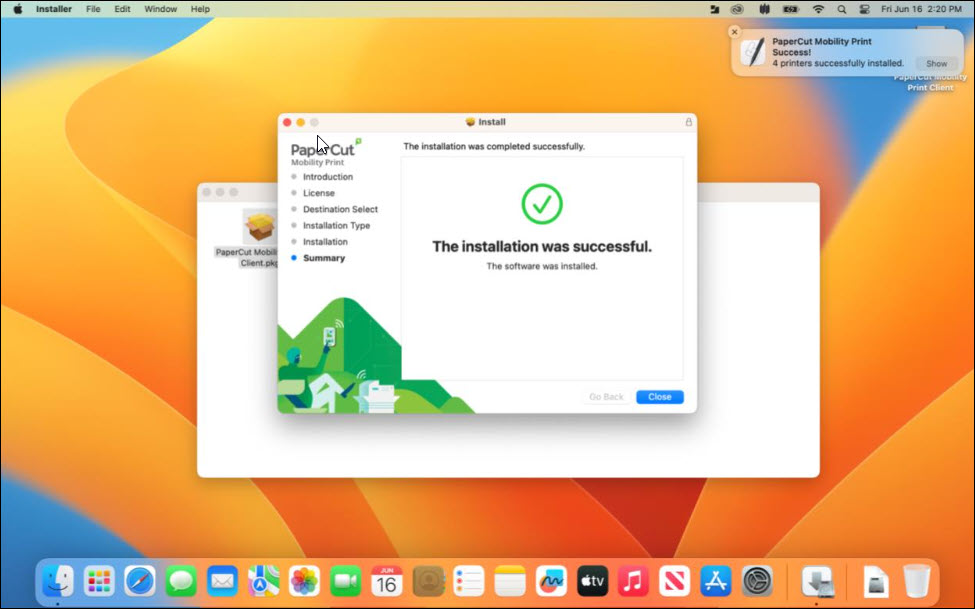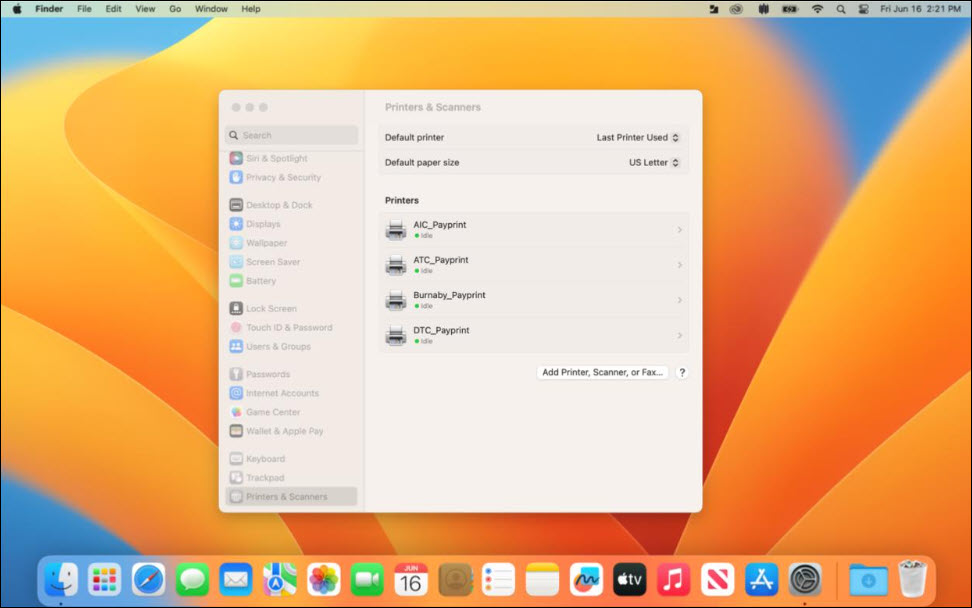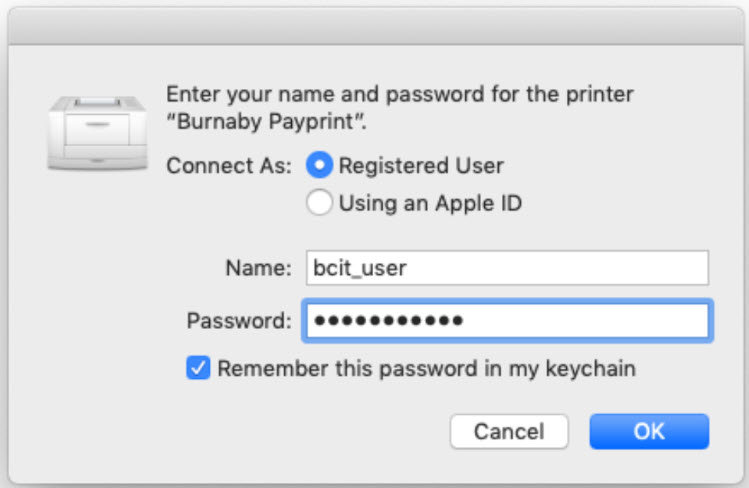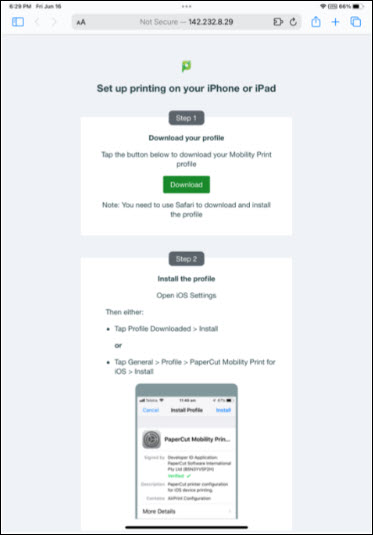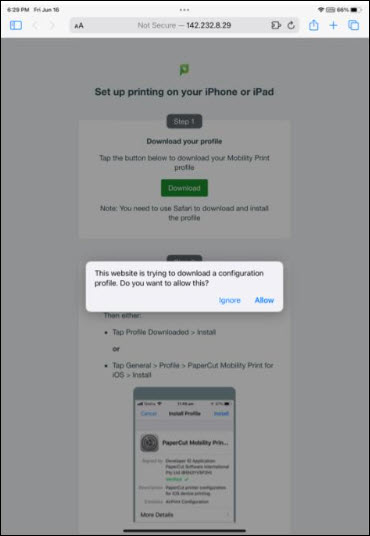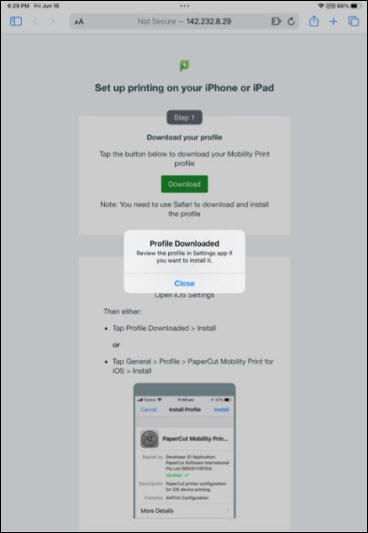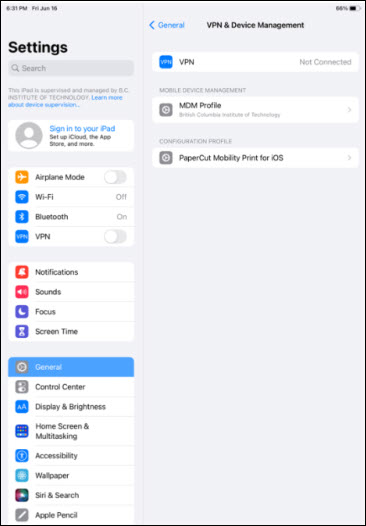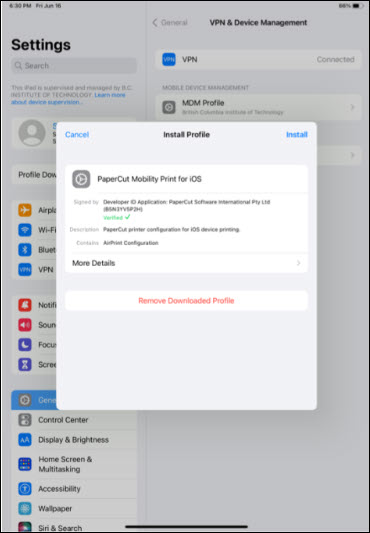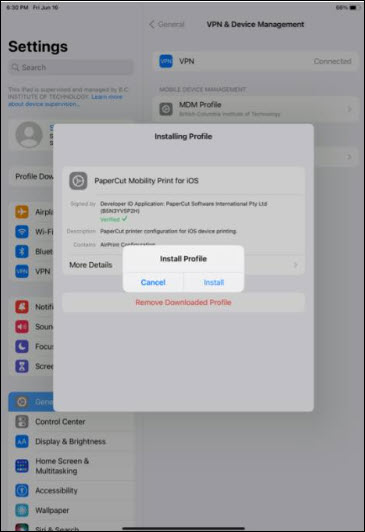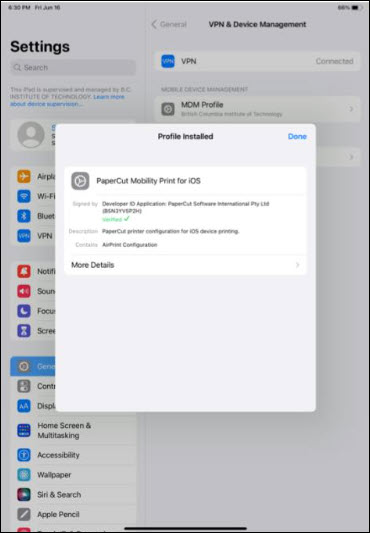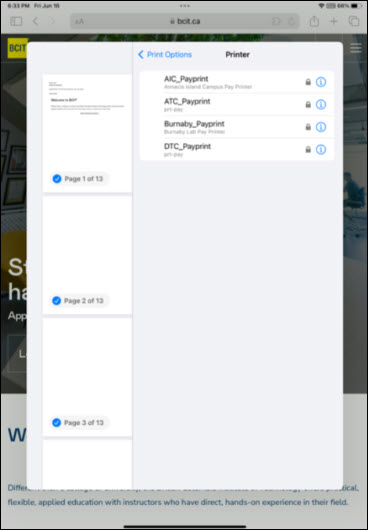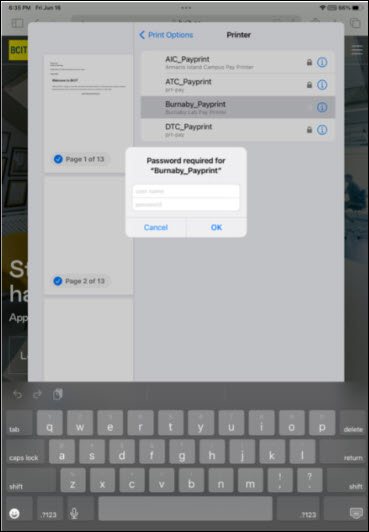Students can access BCIT’s Pay Print System from their personal Mac, iPhone, or iPad device. Follow the instructions below to install and then connect to the pay print queues. Once complete, you will be able to send jobs to the Pay Print System and release them just as if you had sent them from a lab computer.
More information
Documents sent to these printers can be printed from any Pay Print Station at the specified campus. To retrieve your jobs, enter your myBCIT email address at the Print Station login.