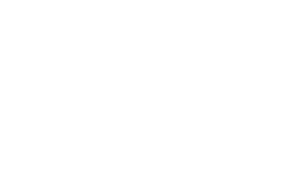AppsAnywhere is BCIT’s academic software delivery platform. Through AppsAnywhere, you are able to access all the software you need to do your coursework anywhere, anytime.
Using AppsAnywhere at BCIT
The first time you go to AppsAnywhere there are very important steps you need to take:
- Logging in to AppsAnywhere for the first time
- Logging in to AppsAnywhere for the first time on a Mac
Some of the apps in AppsAnywhere will also require you to use other BCIT services, like GlobalProtect VPN. See App delivery methods below for more information. Setting these up in advance is also a good idea:
Most of the software available in AppsAnywhere is for Windows only. If your computer is a Mac you may wish to use an Apporto Virtual Desktop (preferred) or alternatively, set up a Windows environment on your Mac computer (Intel only) in order to use needed software for your program.
AppsAnywhere has many advantages over traditional student computer labs, but with the greater flexibility it provides comes the potential for a much greater variance in individual experience. If AppsAnywhere doesn’t seem to be working well for you, check out resolving (and avoiding) common problems in AppsAnywhere.
Every time you to go AppsAnywhere, the website will validate technical details about your computer including your operating system and resources which it uses to determine the compatibility of available apps with your system.
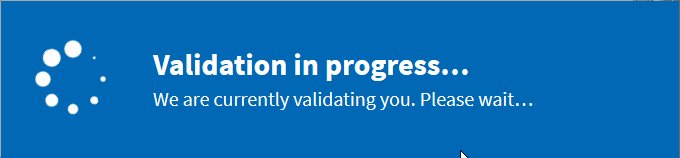
BCIT’s programs are incredibly diverse. The software that BCIT students need to use for their learning is also incredibly diverse. So diverse, in fact, that no single method of software delivery would work for all applications or all students. AppsAnywhere combines a variety of different software delivery methods into one platform, meaning that it can act as a one-stop shop for academic software.
Much of the software available through AppsAnywhere is delivered via CloudPaging, software that you will have installed on your computer the first time you use AppsAnywhere. CloudPaging streams the software you need to your computer where it runs on your computer’s own hardware using its processing and resources. Software delivered via CloudPaging usually performs as well as it would if it were installed on a computer in a lab, as long your computer’s hardware is sufficient. If you’re interested in more detail about how this works, go watch this short video about CloudPaging.
CloudPaging is not the only delivery method in AppsAnywhere, however. In some cases, you would have a better experience by simply downloading and installing a piece of software yourself. In other cases, depending on the specialized needs of your program, you may need to connect to a piece of software through Apporto or through Educloud. Regardless of the actual method of delivery, you’ll still find all of the software you need in AppsAnywhere and the best delivery method will be highlighted for you there in the tile for each app (described below).
In AppsAnywhere, software is presented as tiles. Tiles contain a lot of information. Hovering your mouse of a tile reveals some initial information about the app, a button for the suggested best delivery method for that app, and a More Info button.
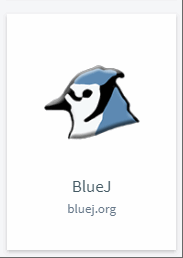
Clicking on the More Info button gives you access to further details.
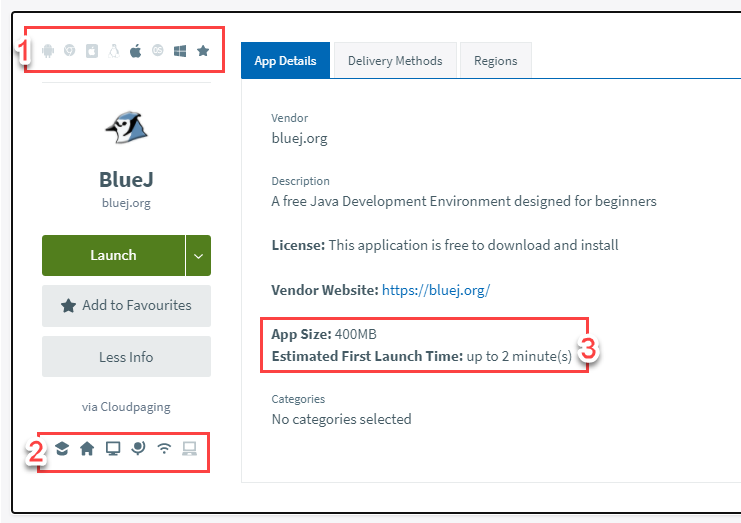
In this example:
- The operating system icons at the top left show that the software is compatible with both Windows and Mac OS.
- Hovering your mouse over the delivery restrictions icons at the bottom left would reveal that the software has few restrictions, can be installed from most locations, and can be used while offline.
- The first time you launch this app it is estimated that it could take up to two minutes.
If the suggested delivery method isn’t the one you’d prefer, you can click on the Delivery Methods tab to see all that are available.
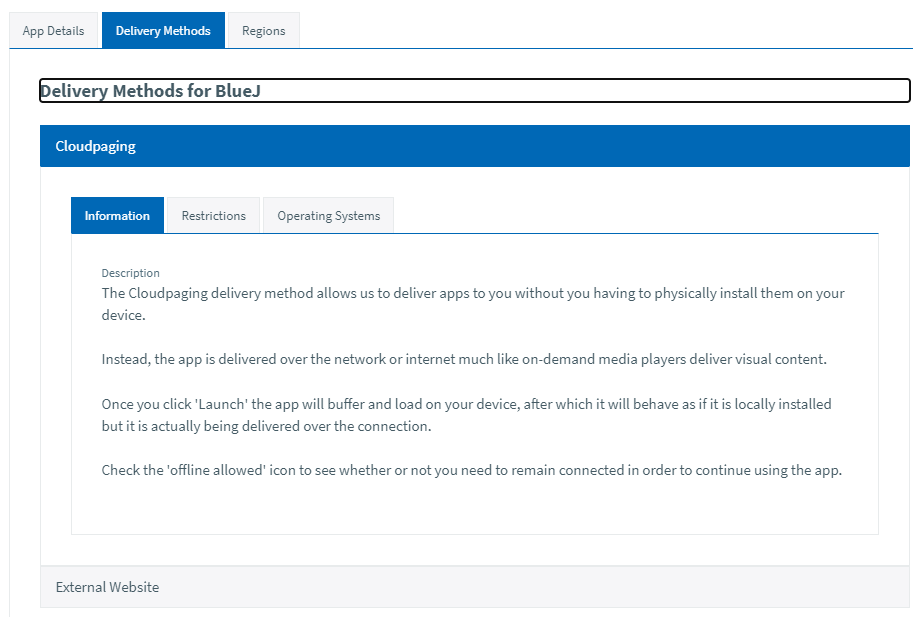
The different delivery methods available for different apps are indicated by the different delivery method buttons initially visible in the tiles.
| Delivery method | Description |
|---|---|
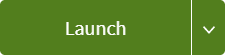 |
“Launch” usually means that the app will be delivered via CloudPaging (as described above). Clicking on a Launch button will open the Cloudpaging Player and start the process of caching the app to make it available for you to use. This takes longer the first time you launch an app (refer to the first launch time estimate in the tile to predict how long). Launching the app again later on the same device is more like launching an app that’s installed locally and is generally very quick, depending on your computer and the size and complexity of the app. |
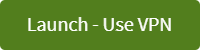 |
“Launch – Use VPN” means that the app will be delivered via CloudPaging (as described above), but also that the app has some requirement to connect to the BCIT private network, usually in order to check out a license for the software. To successfully launch these apps, connect to GlobalProtect VPN first, and then click the the button. |
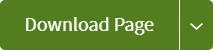 |
“Download Page” means that the best method for you to access the software is to go directly to the vendor’s download page and download it yourself. Often this is because the software is already free to all or free to BCIT students through an educational program. Clicking the button will prompt your browser to open the download page in a new tab. |
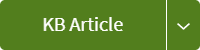 |
“KB Article” can mean different things in different circumstances. In some cases, tiles have been created to help alert you to important BCIT tools – like GlobalProtect VPN – and clicking the button will take you to the Knowledge Base article that gives you important information about that tool.
In other cases (such as in the case of certain Adobe products), the Knowledge Base article can direct you through the multiple steps you’d need to take in order to download or access restricted software. |
As a BCIT student, you have access to hundreds of apps in AppsAnywhere. Finding the specific apps you need for your learning shouldn’t be too onerous however, thanks to the excellent search and filtering available within the tool.
Search
If you know the name of the app you need, you can type it into the Search field in the filter bar to quickly find it.
App Lists
Your instructor may provide you with a link to an App List for your course or program. Simply open that link to add the App List to your AppsAnywhere filter. Once you’ve done that, click App Lists in the filter bar and and chose the specific App List you want to view.
Note: You can also create your own App Lists if you wish.
Favourites
Every AppsAnywhere can assemble their own list of favourite apps that they’ll want to return to frequently. To add an app to your Favourites, click the star icon in the app Tile. The star icon will change from grey to yellow and the app will now show up in your Favourites view.
Categories
Some software-intensive program areas have categories associated with them in AppsAnywhere. If your program is one of these, click Categories in the filter bar and choose your program area from the list to see only apps needed for those programs.
Ensuring that needed software is available to all students who need it for their learning doesn’t just mean ensuring that it can be used from any location on campus or off and at any time of day. Critically, it means ensuring that the platform itself does not become a barrier to access. Watch the video below to learn about accessibility features in AppsAnywhere.