To use your myBCIT email on your phone or in a desktop application, you must first Opt-in for “Native Client” use. After this is done, you can then connect your phone or desktop application to access your myBCIT email.
Native client access is disabled after 90 days of inactivity. You will need to enable this again if you do not access your email in a 90 day period (any method).
Enable Native Client
1. Log in to myBCIT email.
2. Click Settings in the top right.
3. In the Preferences selection on the left, choose the Native Client section.
4. Toggle the switch to Blue/Right and click Save.
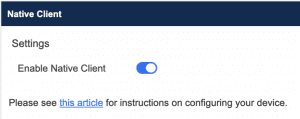 5. You can now configure your myBCIT email on any device.
5. You can now configure your myBCIT email on any device.
Configuration Settings
User Settings (Authentication)
- Username: Your “@my.bcit.ca” email address (for example: jsmith@my.bcit.ca)
- Password: Your BCIT password (more information about your myBCIT password)
Incoming (IMAP)
| Server | Port | Security Type |
| imap.my.bcit.ca | 993 | SSL or SSL/TLS |
Outgoing (SMTP)
| Server | Port | Security Type | |
| smtp.my.bcit.ca | 587 | TLS or STARTTLS | This is the preferred setting |
| smtp.my.bcit.ca | 465 | SSL or SSL/TLS |
More information
Configuration depends on the device and/or client you are using; the following are some of the most common:
• Setup on Gmail for Android
• Setup on Mail for iOS
• Setup on Mail for Windows 10 or later (Other account)
• Setup on Mail for MacOS (Other mail account…)