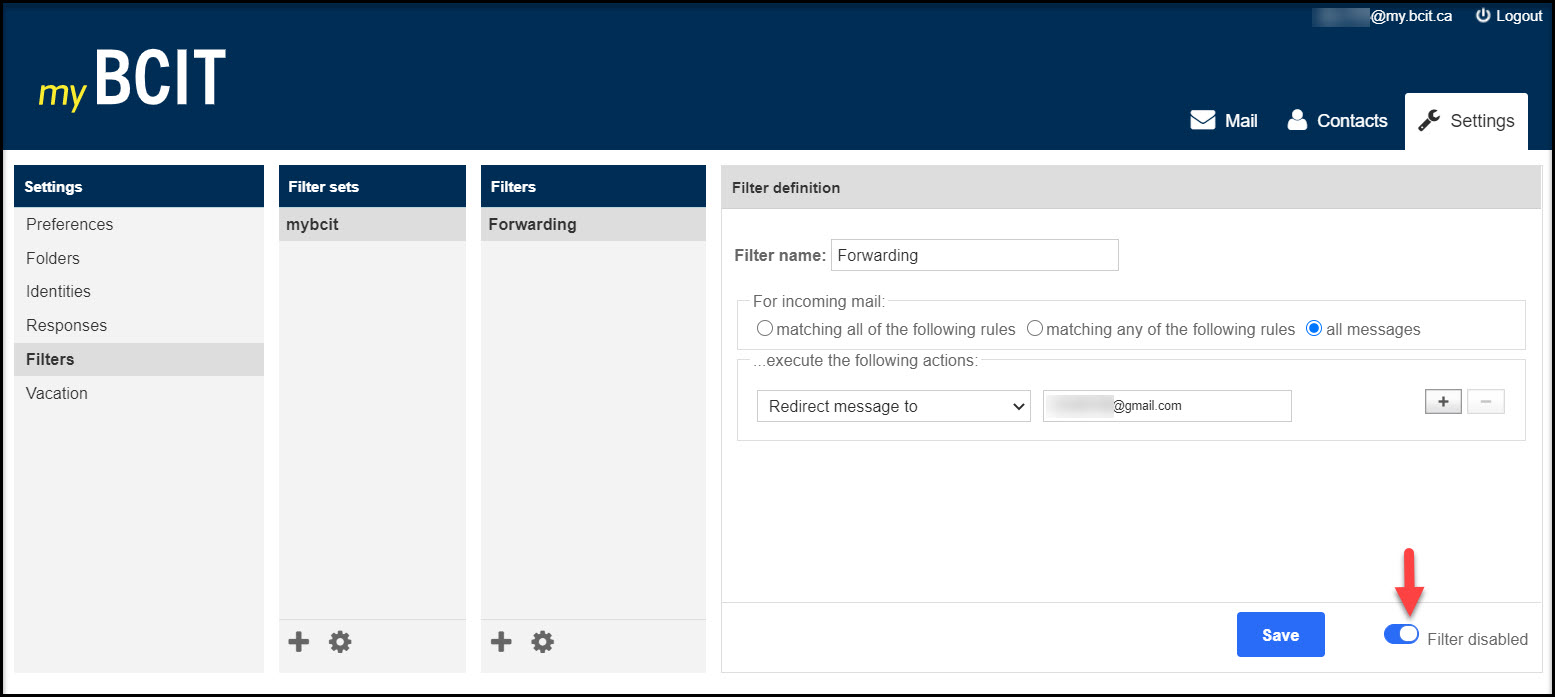Important
Forwarding myBCIT email is a best-effort service due to stricter regulations from providers like Google and Yahoo aimed at reducing spam and phishing.
This means BCIT will attempt to forward your email, but the success of these forwards depends on the policies of the receiving mail provider, which may reject the forwarded messages for reasons outside BCIT’s control.
We do not recommend forwarding your BCIT email, as it could result in service interruptions due to these external regulations.
If you don’t check your myBCIT email regularly or if you prefer to use another email address, you can set your myBCIT mailbox to forward all email to another address by following these steps.
Forwarding your myBCIT email
- Log in to myBCIT.
- Click on My Mail at the top-right corner.
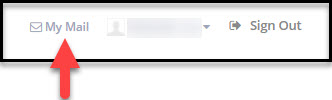
- In your myBCIT email, click on Settings at the top-right corner.
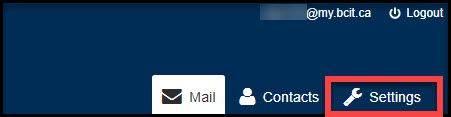
- Under the Settings section, click on Filters.
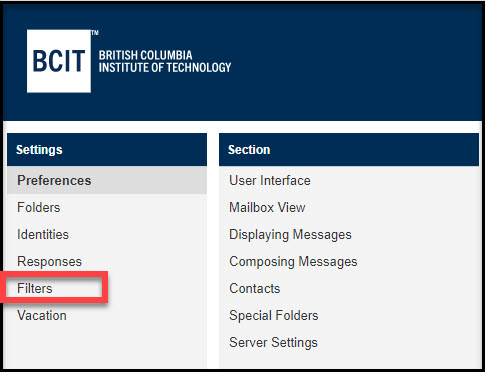
- Under the Filters section, click on the + to add a filter.
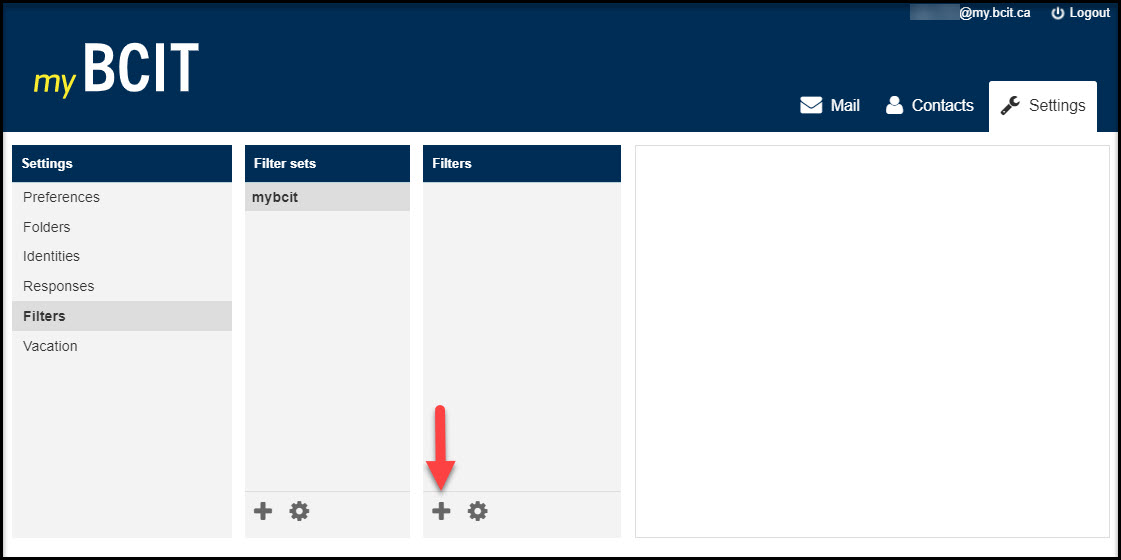
- In the “Filter Name” box, give a name to your filter (example: Forwarding).
- Under “For incoming mail“, click on ‘all messages’.
- Under “…execute the following actions“, click on the drop-down menu and select ‘Redirect message to’. In the text-input field to the right, enter the destination email address where you want incoming emails to be forwarded.
NOTE: If you want to forward to more than 1 email address, click on the + to add another email. - Click Save.
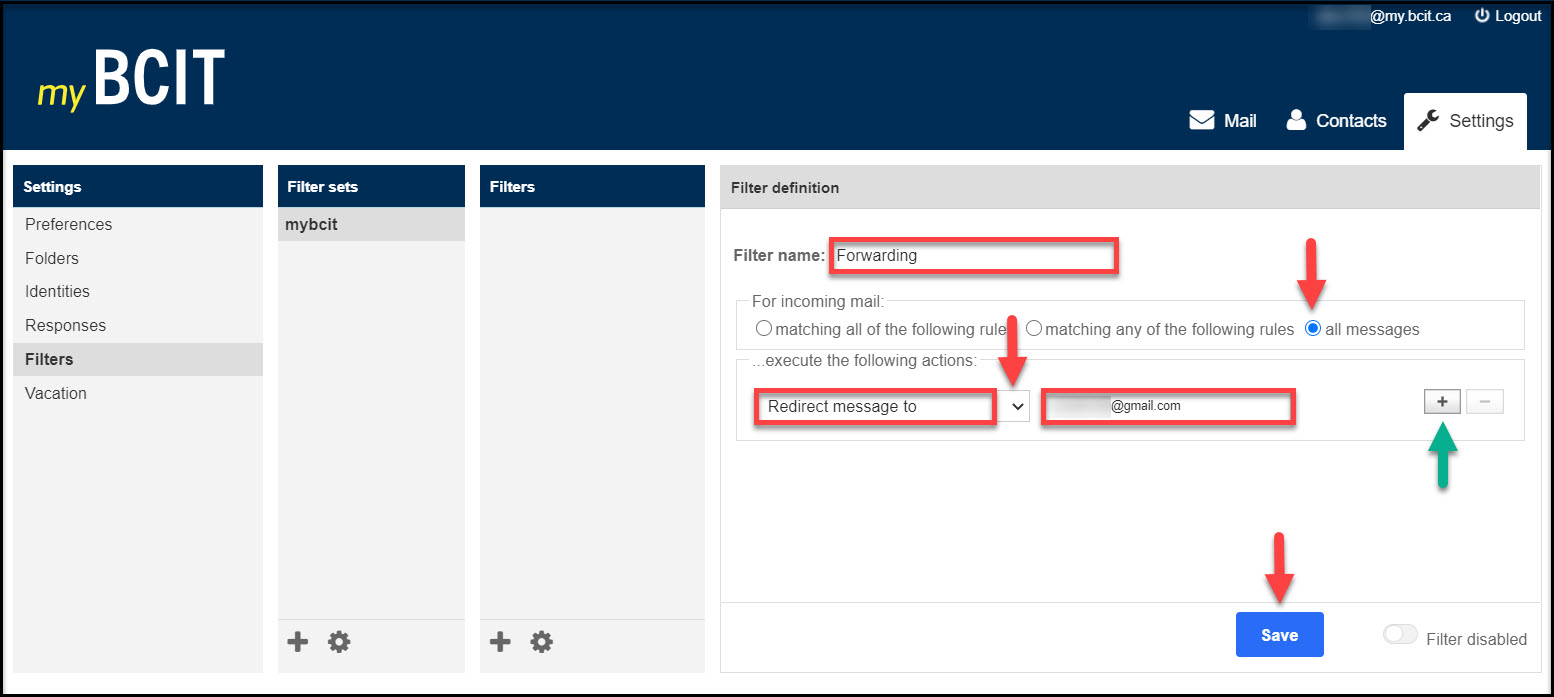
A pop-up message will temporarily appear stating “Filter saved successfully”.
From this point on, all email sent to your myBCIT email account will automatically be forwarded to the email address you specified.
NOTE: Once you make this change, you will not see any emails in your myBCIT email inbox.