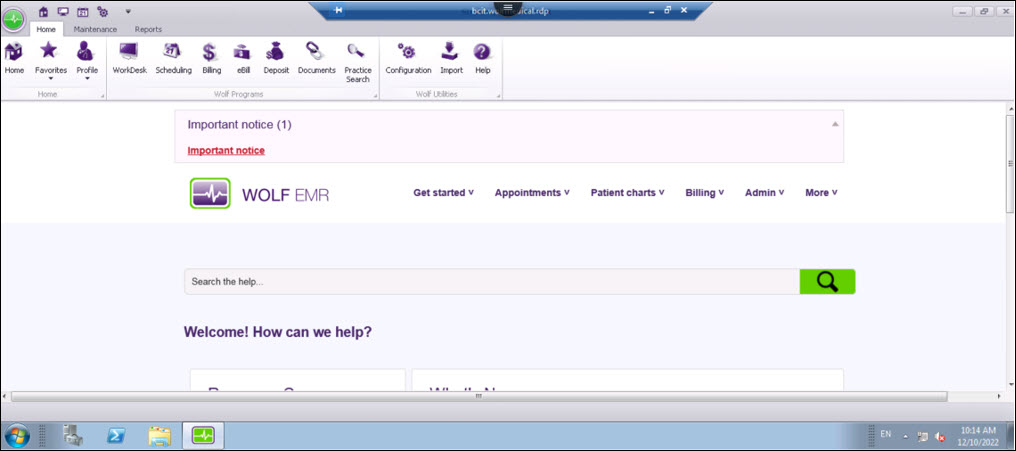This guide provides instructions to connect and log into the Wolf EMR using the AppsAnywhere Desktop.
| Please note that these instructions have changed in October 2023. |
Due to network and hosting changes students are now required to access Wolf EMR from the Wolf EMR Secure Desktop. Students and instructors will no longer be able to connect from a personal Windows device, and this standardizes the access procedures for PC and Mac users.
From your machine:
- Go to https://appsanywhere.bcit.ca
- Search for “Wolf EMR Secure Desktop” and click on its Visit Website button.
- Wolf EMR Secure Desktop should launch, and automatically start appsanywhere.bcit.ca. Search for Wolf EMR and launch it.
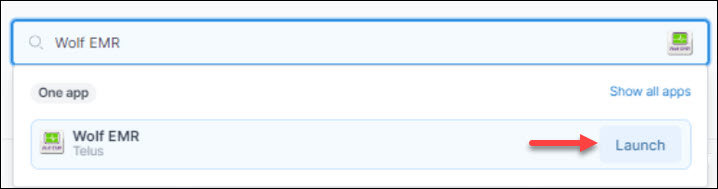
- Enter the credentials provided to you by your instructor. Example below is for format only (99 will not work):
USERNAME: 99.Student
PASSWORD: <password goes here>
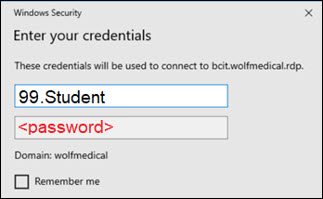
- If the login prompts you for a certificate challenge, click [Yes] and proceed.
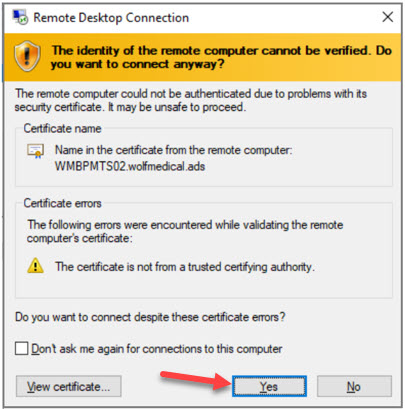
- You now have access to the Wolf EMR environment for your class.