A guest to BCIT may request access to the BCIT wireless network only with approval from a BCIT sponsor. A sponsor can be any BCIT staff or faculty member who has an @bcit.ca email address.
The account name will be the guest’s email address and the password will be provided upon completion of the online registration form. The account will only be available to the guest for a period of one week.
There are 4 steps to the process, as follows:
1. Connect to the BCIT_Guest network.
2. Apply online via the website.
3. Wait for the sponsor to confirm your registration.
4. When confirmed, login.
Connect to BCIT_Guest
The first step is to get connected to the wireless network. These instructions use Windows 10, connecting to wireless will differ depending on the device you are using.
1. At the bottom right-hand side of your taskbar, click on the Wi-Fi icon.
2. A list of available networks should appear.
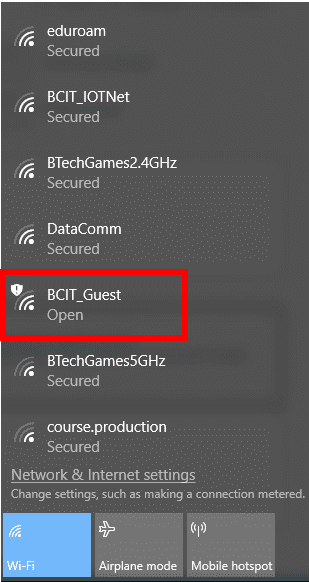
3. Scroll through the list and click on BCIT_Guest and then click the Connect button.
4. You should now be connected to the BCIT_Guest network.
Apply online using a BCIT sponsor
Now that you are connected, you can apply online with your BCIT sponsor in order to have full access to the Internet.
1. Open your web browser, go to www.bcit.ca/wifi.
2. Click on the green Guest Wi-Fi button.
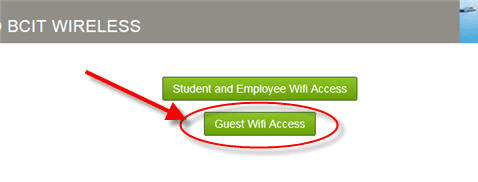
3. Open the link under “Need a guest wireless account? Click Here”.
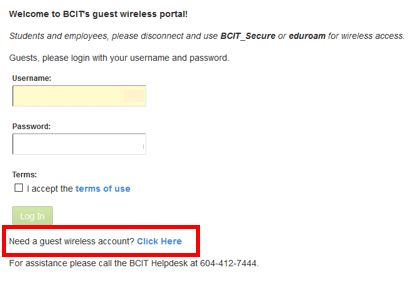
4. On the Guest Account Request page, at a minimum, complete all the dialog boxes with a * (denoting required fields).
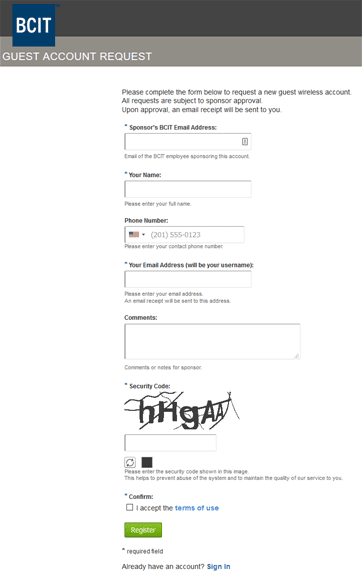
5. Click the green Register button.
6. You will see a page appear with your account information. Please record your password. The login button at the bottom of the form will remain greyed out until the sponsor confirms your request.
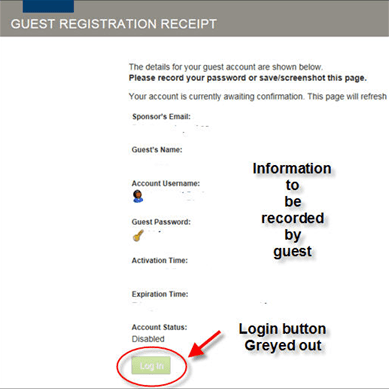
Sponsor confirmation
Once you have submitted your registration, your sponsor receives an email as shown below. The following steps are to be completed by the BCIT sponsor.
1. Click to acknowledge that you have received a request by a guest for a wireless guest account and named you as the sponsor.
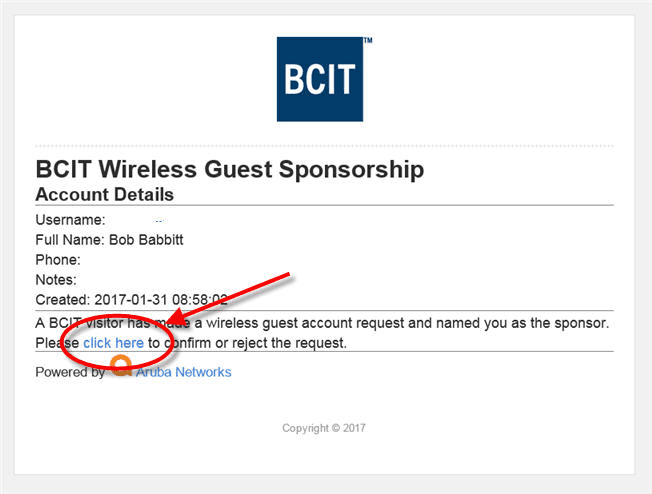
2. The following webpage will appear. Click to Confirm or Reject the request.
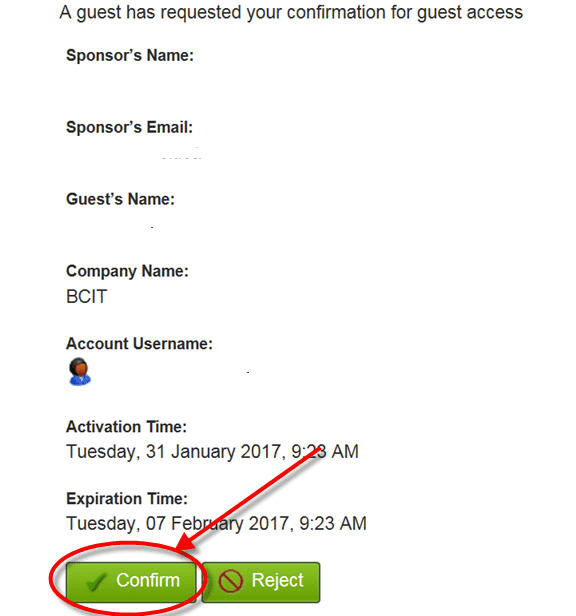
Login
The registration receipt page refreshes every 30 seconds. When the sponsor has confirmed your request, after the next page refresh, the Login button will become available. Click the button to get connected to the network.
If the guest is unable to stay on the Registration Receipt page until the sponsor confirms the registration, the guest can connect to BCIT_Guest later, open a browser and click the green Guest Wi-Fi Access button to get to the login page.
More information
By default, the account expires after one week. If it needs to be extended, the sponsor must contact the IT Services Help desk for an extension. The connection will be logged out after 8 hours of inactivity. To log back in, simply connect to the BCIT_Guest network as per the instructions in the Connect to BCIT_Guest section above. Open a browser and click the green Guest Wi-Fi button. Since the account is still active, at the Guest Login page, enter your username and password and click login.