Remote access
Please note: In order to connect when off campus, you’ll need to use myVPN.
Why FileZilla?
To transfer large files, students will need to use FTP:
- To submit files (assignments) to the ShareIn folder.
- To retrieve files (course materials) from the ShareOut folder.
FileZilla is a free FTP solution available for download here.
Navigating the Interface
When you are connected, two columns of files and folders appear. The column on the left is the local site, e.g. your own computer. The column on the right is the remote site, e.g. the ShareIn/ShareOut folder. Below you will see the directory trees and below that, the contents of the currently selected folder.
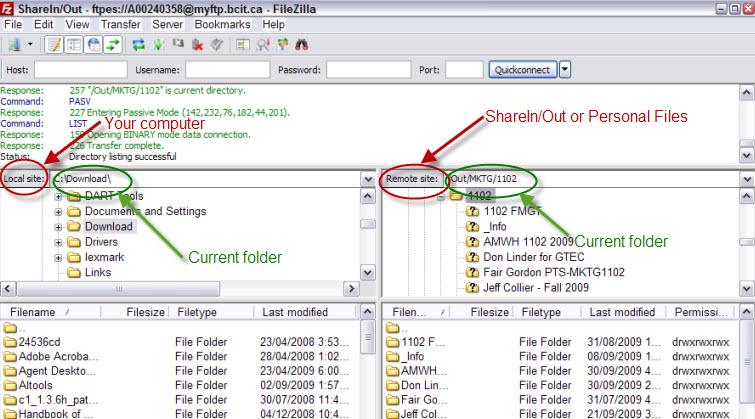
To change the currently selected folder on either site, you can:
- Double-click a folder in the file list.
- Click a folder in the directory tree.
- Type the folder name into the edit field and press enter.
You will notice a folder called “..” displayed in virtually all directories. This folder allows you to go up to the parent directory of the current folder.
Transferring files
FileZilla FTP is used only for transferring files between locations, e.g. your own computer and ShareIn/Out . You cannot open files for use directly from the FileZilla interface. If you need to edit a file, you must first transfer (download) it to your own computer.
To transfer (e.g. upload or download) files, use drag-and-drop. You upload files from your computer to the remote computer by dragging them from the left window to the appropriate folder in the right window. You download files from the remote computer to your own computer by dragging them from the right window to the appropriate folder in the left window.
How to get help if you have any problems with the provided instructions
Please contact the Technology Service Desk at 604-412-7444, option 1 or submit a request through the Course Folders Share In/Out section of the IT Service Catalogue