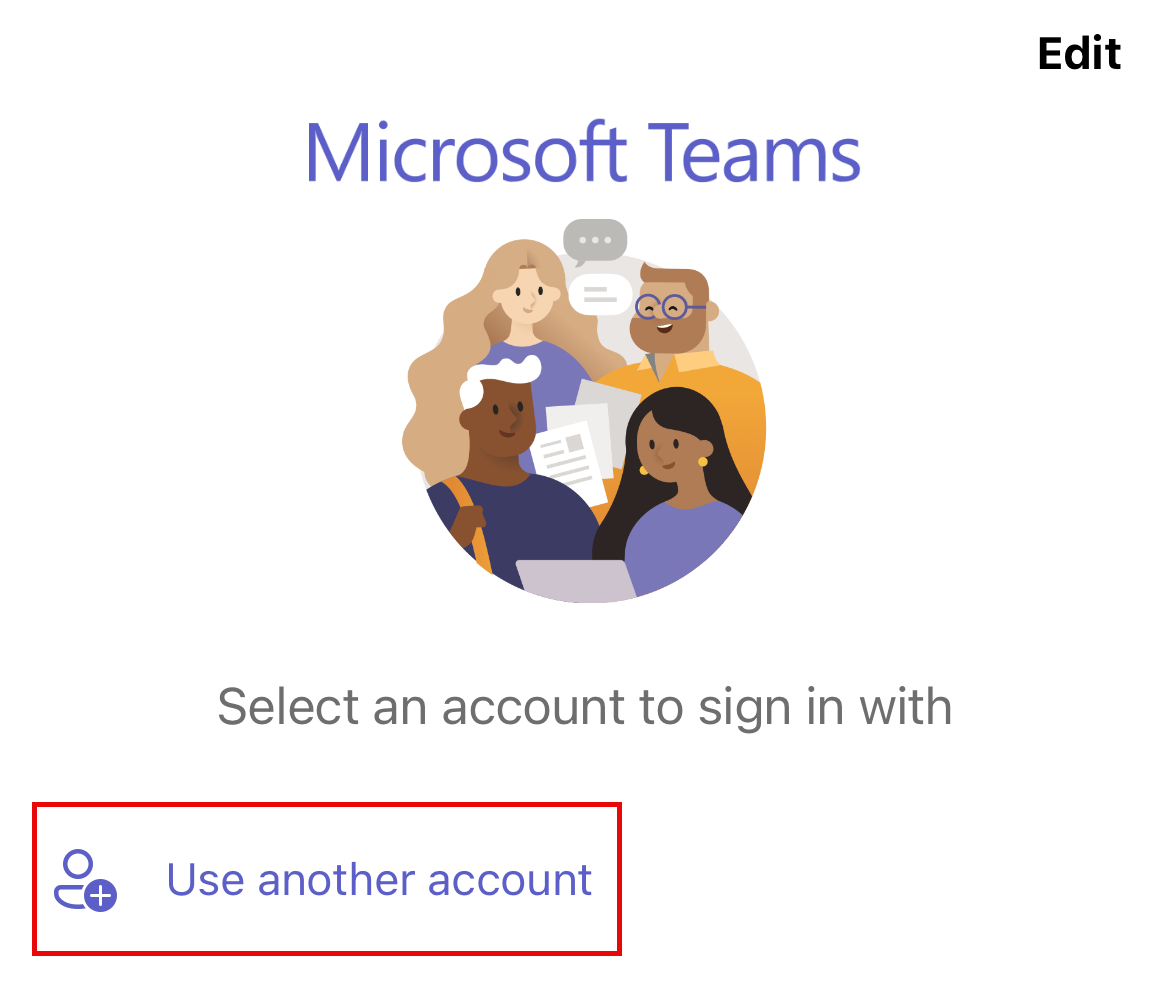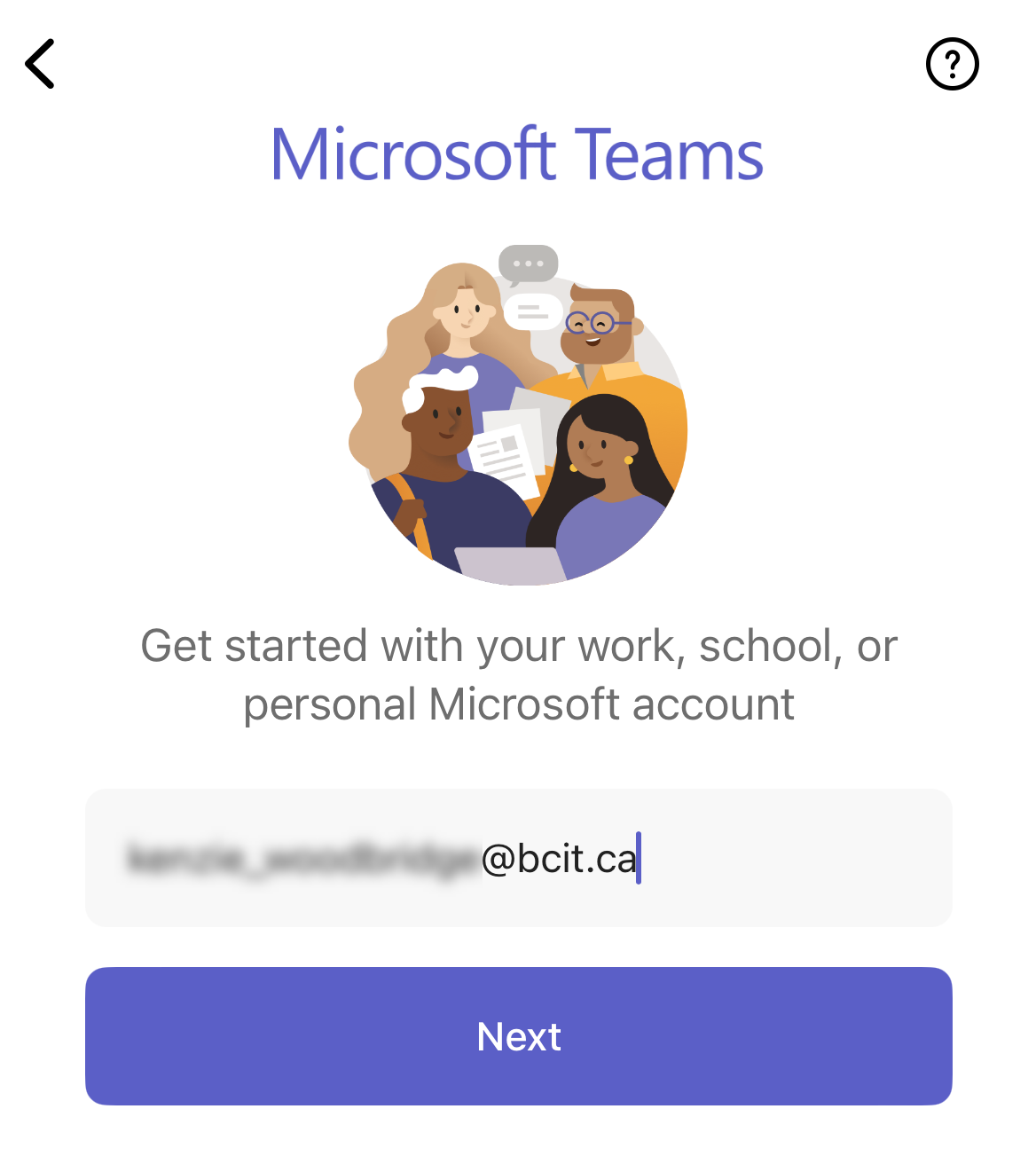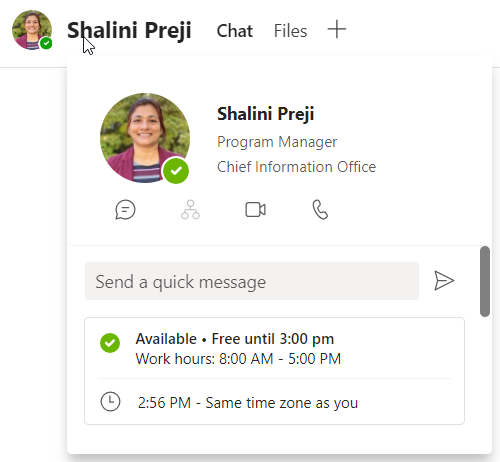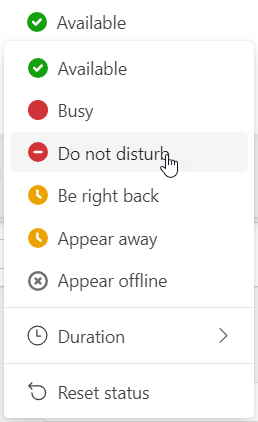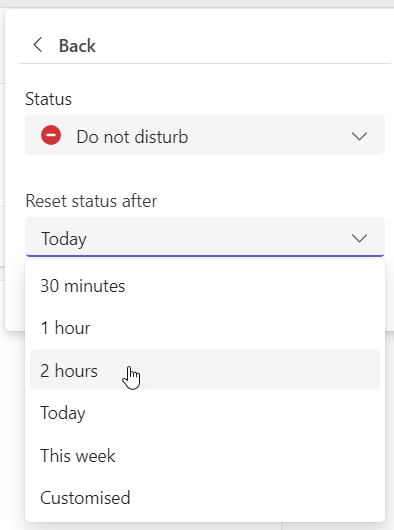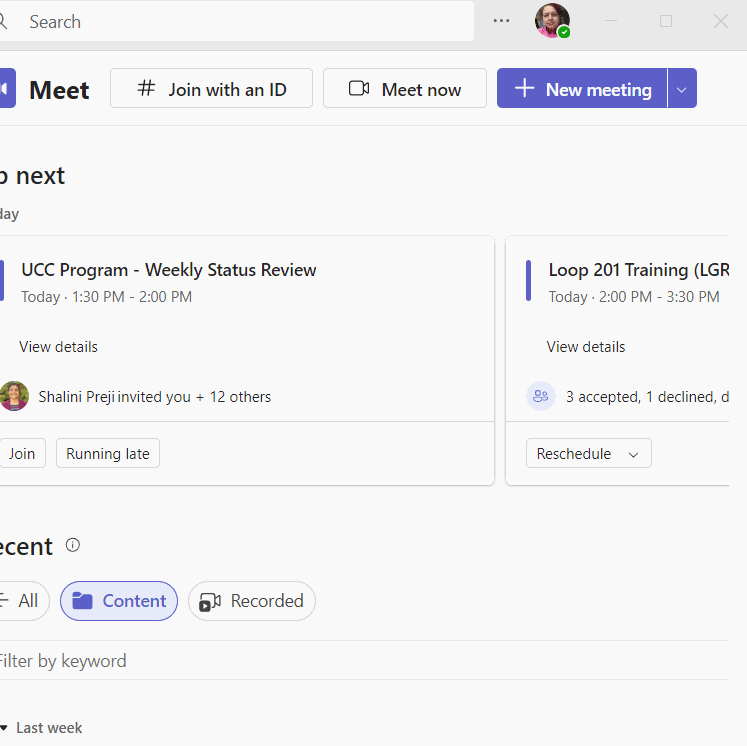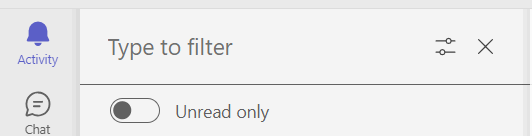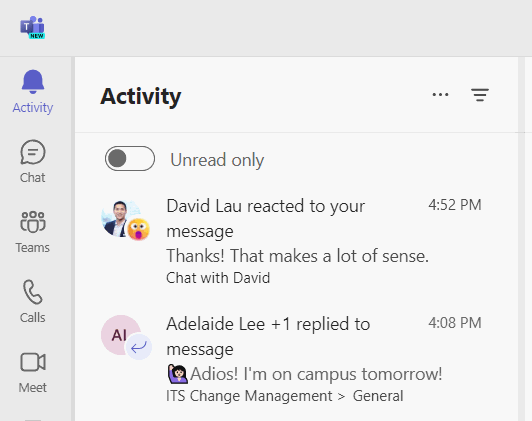Microsoft Teams is the core element of BCIT’s unified communication strategy for faculty and staff, having replaced previous technologies (Zoom, Jabber) as the BCIT’s primary videoconferencing and internal chat communication tools. Teams also integrates and significantly augments the functionality available in Outlook, OneDrive, and Office 365, with further integrations planned after the initial deployment.
The resources below are intended to help you get started with using Teams. Additionally, you may wish to review information about using Microsoft Teams for Meetings and using Microsoft Teams for workgroup collaboration and communication.
More information about Microsoft Teams
-
Considerations for Hybrid Meetings (In Person and Microsoft Teams Meetings)
-
Using Cisco Video Conferencing Units with Microsoft Teams and Other Meeting Software
-
Using Microsoft Teams for Workgroup Collaboration and Communication
-
When to Choose OneDrive, Teams, or SharePoint Online for Faculty & Staff