How to find, export and import bookmarks from supported BCIT browsers.
All laptops provided to Staff/Faculty by BCIT IT Services come preinstalled with two commonly used internet browsers:
- Microsoft Edge (Edge)
- Internet Explorer (END OF LIFE by Microsoft)
- Google Chrome (Chrome)
This article will go over how to find, export and import bookmarks from Edge and Chrome. We acknowledge there are other commonly used browsers, but we will only be covering the browsers BCIT provides on our laptops. If another browser is installed that isn’t identified in this article, the following steps can be loosely followed to achieve the same result.
How to backup Bookmarks in Microsoft Edge
Microsoft refers to ‘Bookmarks’ as ‘Favorites’ in Microsoft Edge, and we will refer to them as such in this section.
In this section we will go over the steps to backup Favorites (bookmarks) from Edge.
Step 1
Open Edge and click on the Star with three lines going through it at the top right of the screen.

Step 2
Once the Star with three lines has been clicked, a Favorites window will appear. Click on the ellipses (three dots) at the top right. This will open another smaller window, and within this second window, click on Export favorites.
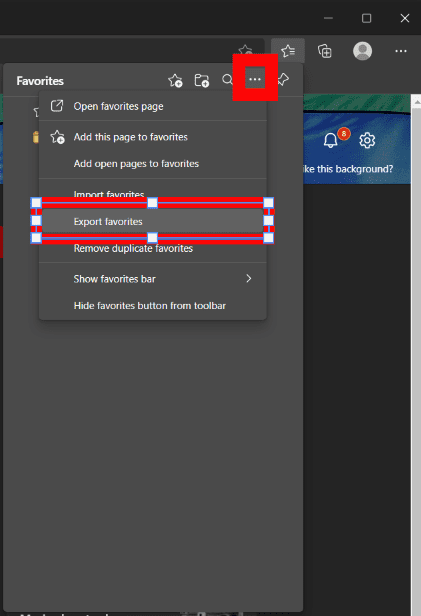
Step 3
After clicking on the Export Favorites option, a Save As window will appear. In this window you may need to scroll up or down using the scroll bar located in the centre left of the window to find the ‘OneDrive – BCIT‘ Folder.
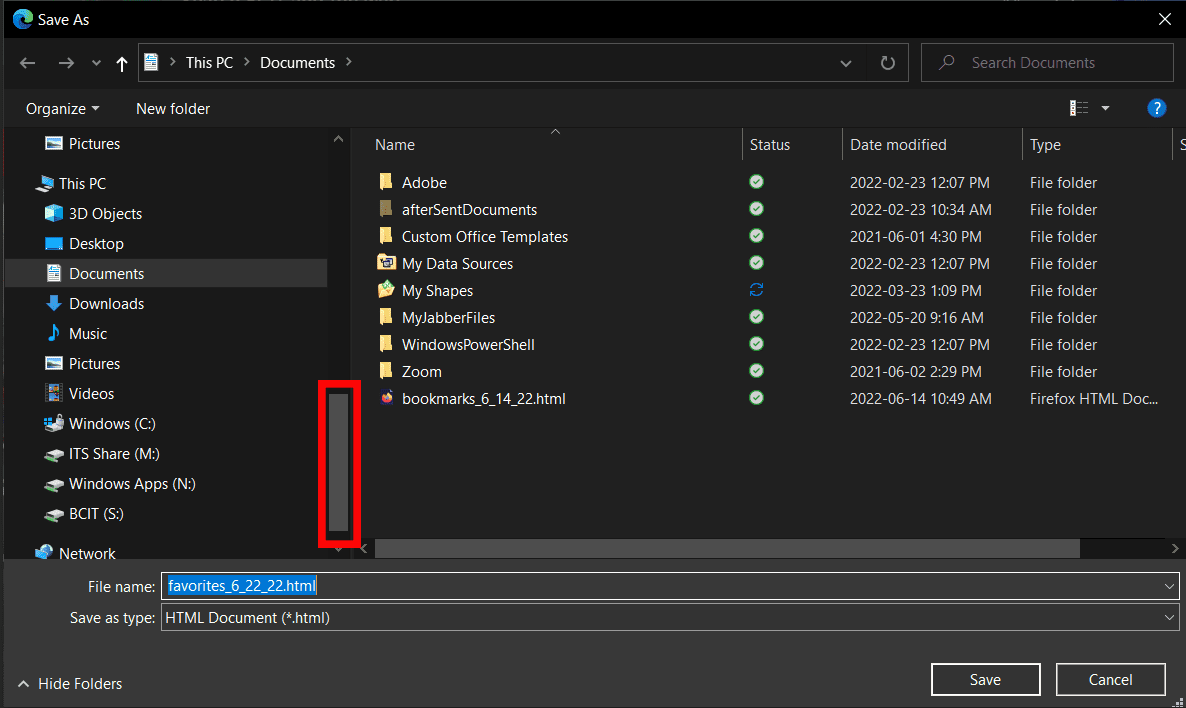
Step 3a
Once you’ve found the ‘One Drive – BCIT‘ Folder, click on it. This will change the window to display the contents of the One Drive folder. From here, change the ‘File name’ of the ‘Favorites_M_DAY_YEAR.html’ file to something more informative for you – something like ‘Edge_Favorites_MM_DD_YY’ (this is not reflected in the posted images as it is personal preference). After you’ve set the name that works for you, click on Save.
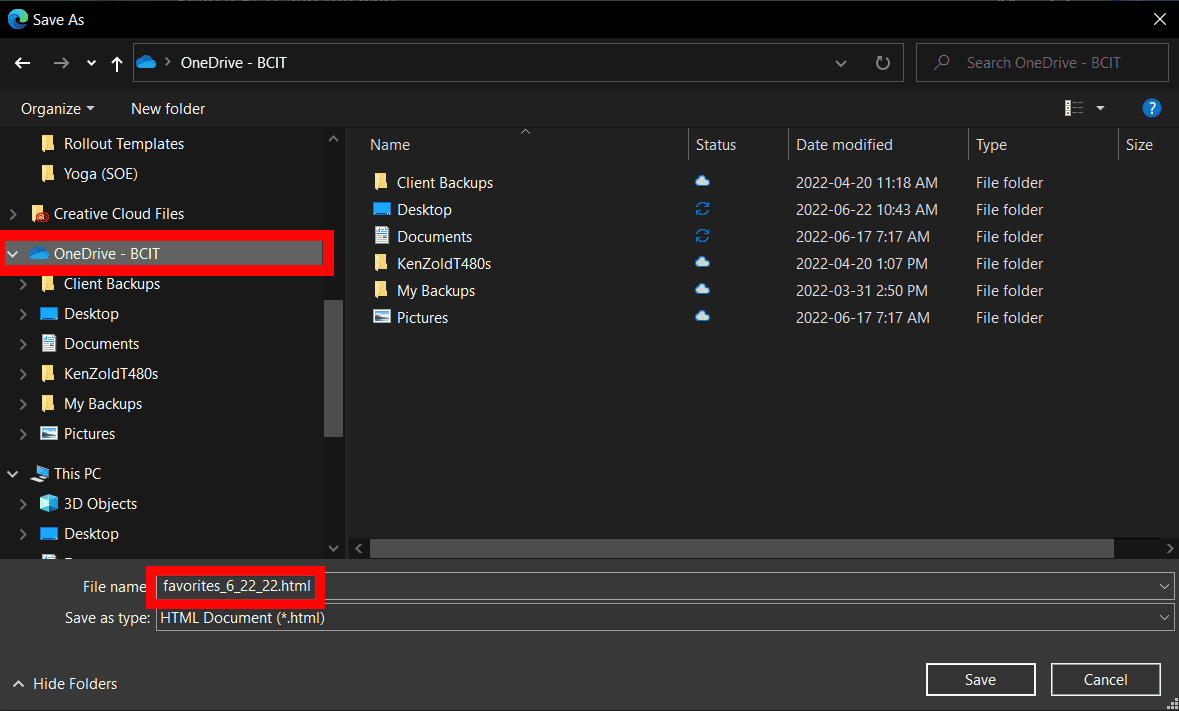
Step 4
Once the file has been saved, the window will close. Since it’s been saved directly to the One Drive folder, it will sync to the cloud. We can verify this by opening File Explorer (The Beige and Blue folder icon on your taskbar or desktop). Once File Explorer has been opened, you may need to scroll using the centre left scroll-bar to find the One Drive folder again. Once you’ve found it, click on it and the Edge Favorites file should appear there. If the file has a Green circle/checkmark, it has been successfully synced to the cloud.
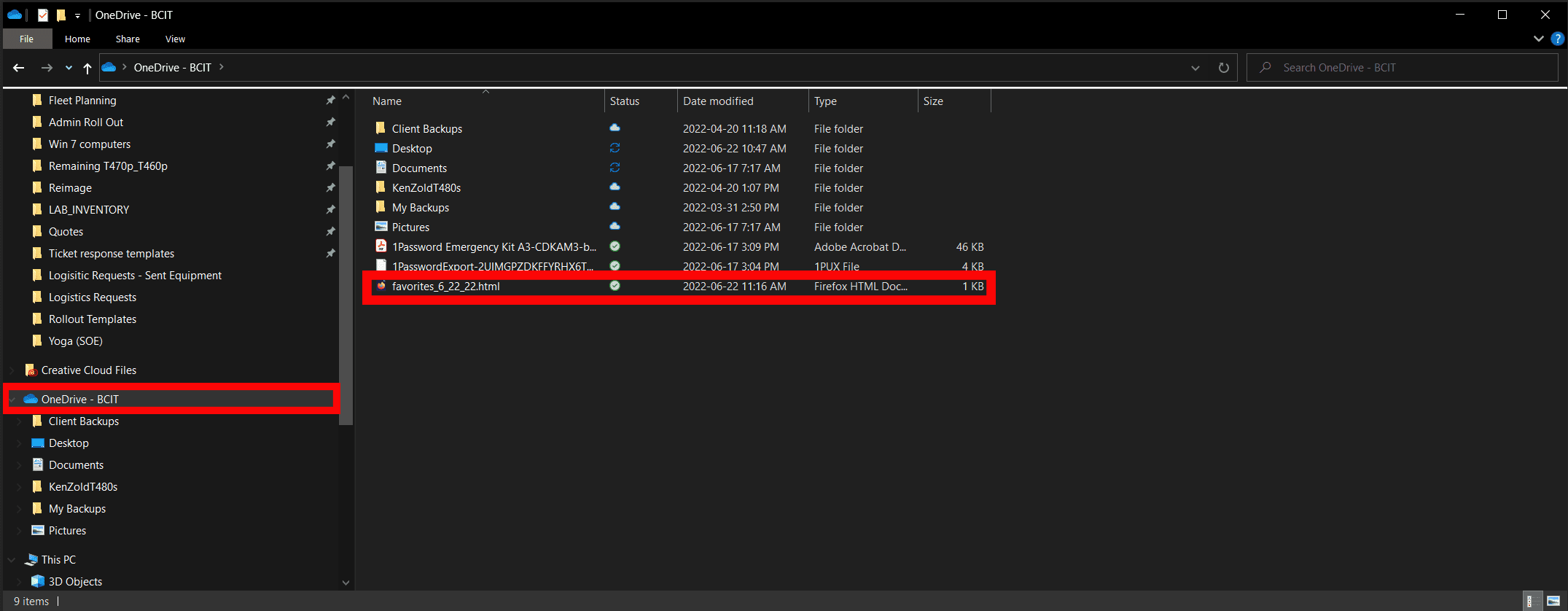
How to restore Bookmarks in Microsoft Edge
This section assumes the Favorites (Bookmarks) have already been exported and successfully synced to the BCIT – One Drive Cloud. If all of these steps have already been completed, follow the steps below to restore your Favorites to Edge on your replacement (or re-imaged) laptop.
If you haven’t done the above steps, please see the section above named “How to backup Bookmarks in Microsoft edge”.
Step 1
Open Edge and click on the Star with three lines going through it at the top right of the screen.

Step 2
Once the Star with three lines has been clicked, a Favorites window will appear. Click on the ellipses (three dots) at the top right. This will open another smaller window, and within this second window, click on the Import Favorites option.
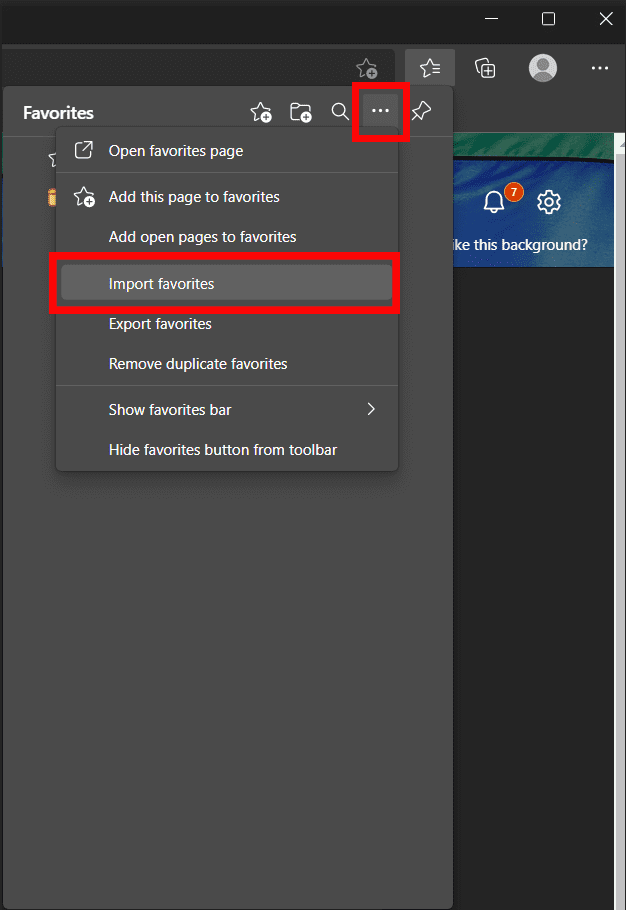
Step 3
After clicking on the Import Favorites option, a new Settings tab will open. In this new tab, an Import browser data window will automatically open. In this window you will need to change the ‘Import from’ field by clicking on the drop-down menu at the right, and selecting ‘Favorites or Bookmarks HTML file’.
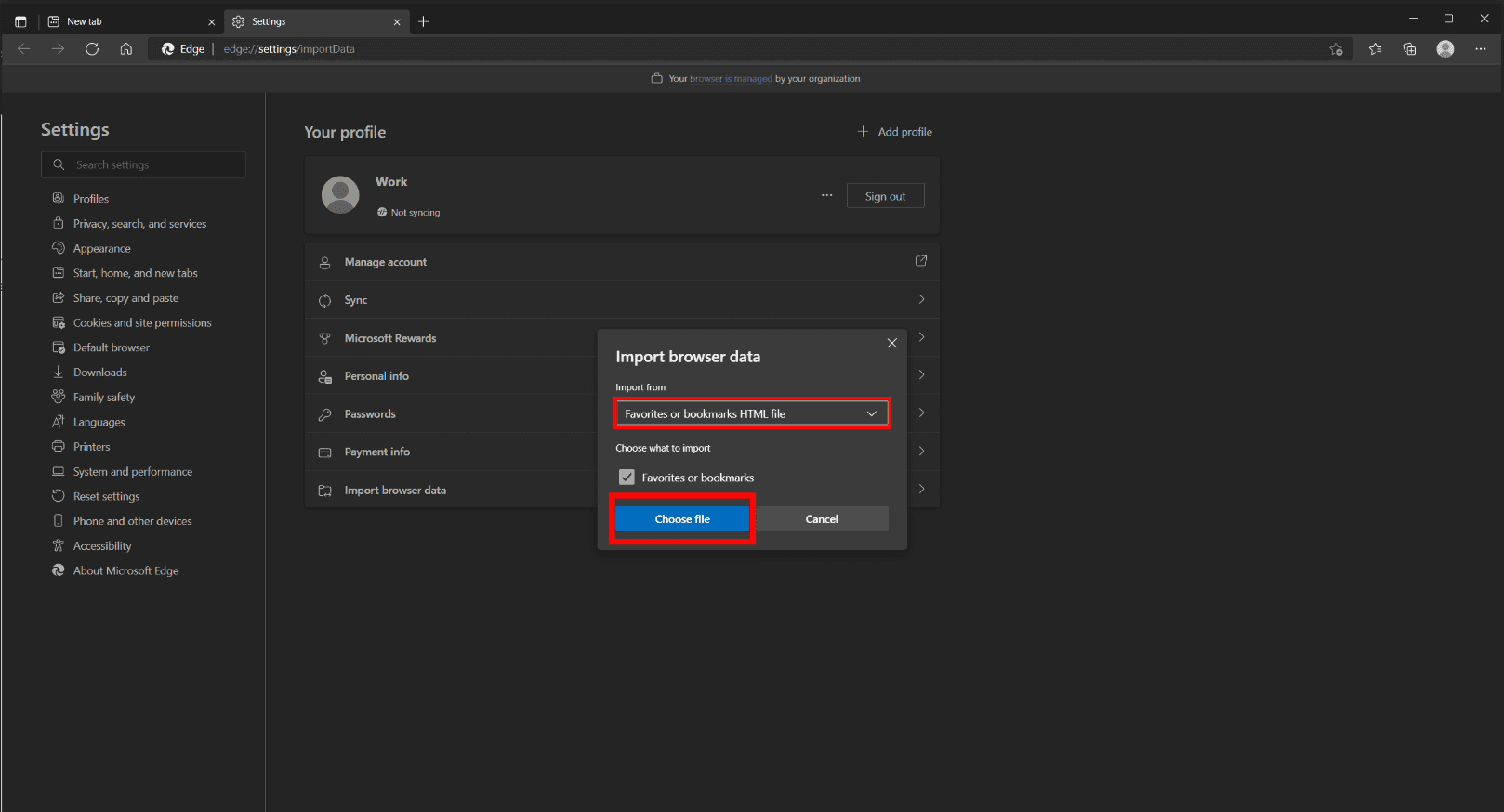
Step 4
After clicking on ‘Choose File‘, an ‘Open‘ window will appear. In this window you may need to scroll up or down using the scroll bar located in the centre left of the window to find the ‘One Drive – BCIT‘ Folder. Once you’ve found the ‘One Drive – BCIT‘ Folder, click on it. This will change the window to display the contents of the One Drive folder. From here, find the name of the Favorites file you created. Click on it and then click ‘Open’.
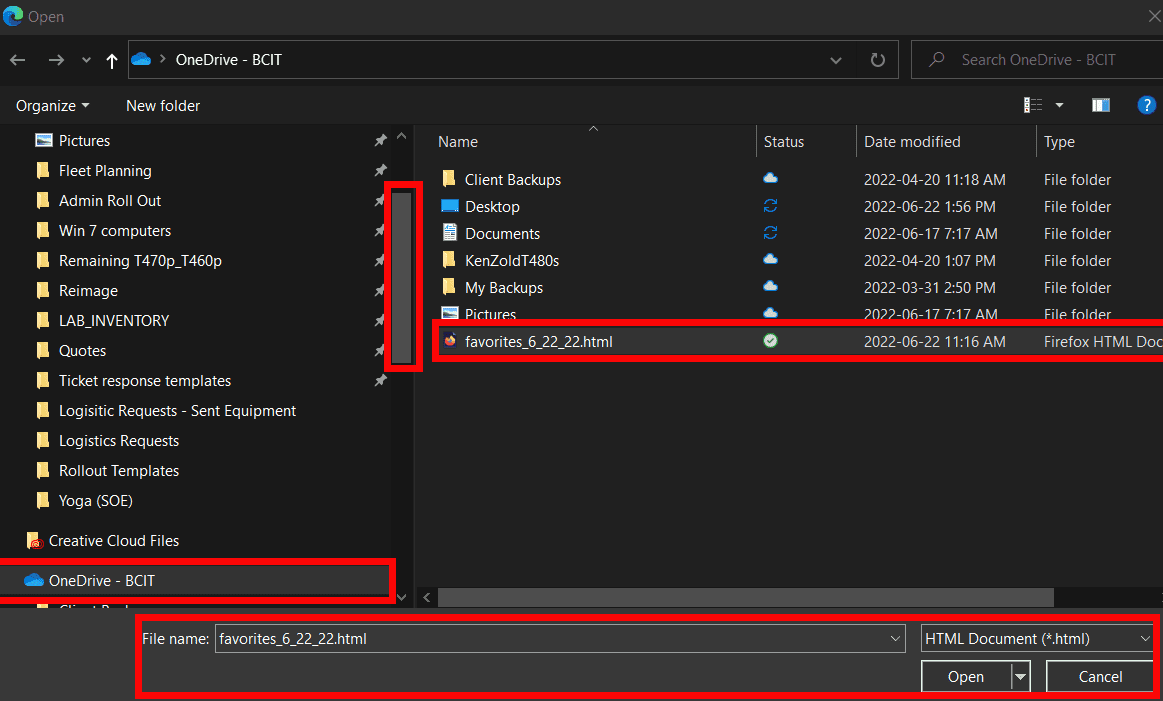
Step 5
Once the file has been selected and you’ve clicked ‘Open’, the ‘Open’ window will disappear and the ‘Settings’ window will have changed to ‘All Done! We’ve brought your data over’.
Your favorites have been restored.
How to backup Bookmarks in Google Chrome
In this section we will go over the steps on how to backup/export Bookmarks in Chrome.
Step 1
Open Chrome, navigate to and click on the ellipses (three dots) at the top right hand corner. This will open a smaller window where you will select Bookmarks. Another second window will open where you will select Bookmark manager.
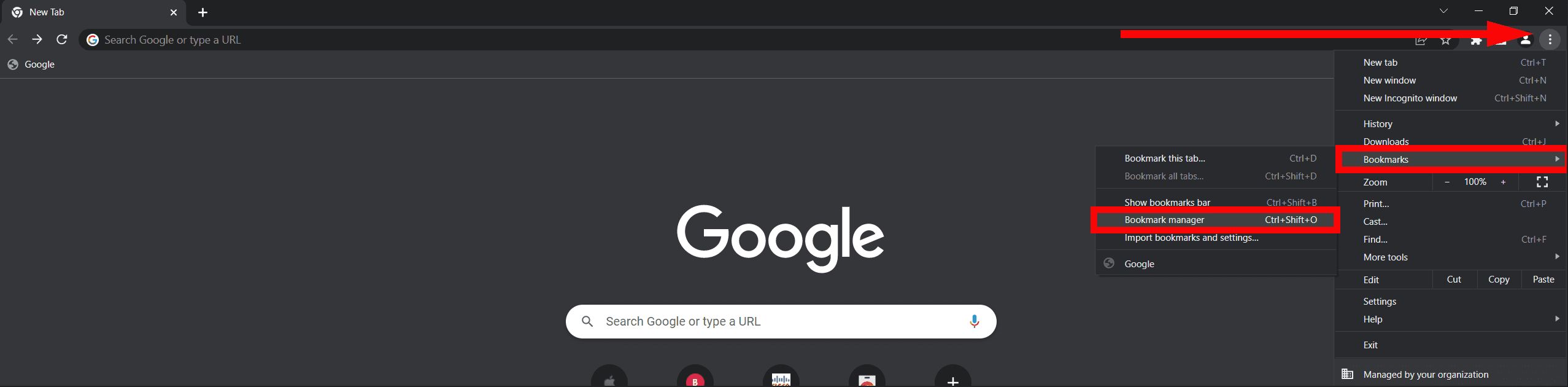
Step 2
After Bookmark manager has been clicked on, a new Chrome tab will open called “Bookmarks”. In this tab, at the top right corner, there will be another set of ellipses (three dots) just below the same three dots we clicked on earlier. Click on those second set of ellipses (three dots) and select Export bookmarks.
NOTE: The second set of ellipses (three dots) can be hidden behind a pop-up window. The red square in the image below shows you the location of where it is at.

Step 3
After clicking on Export bookmarks, a new ‘Save As‘ window will appear. In this window you will likely need to scroll up or down using the centre left scroll bar to find the ‘One Drive – BCIT‘ folder.
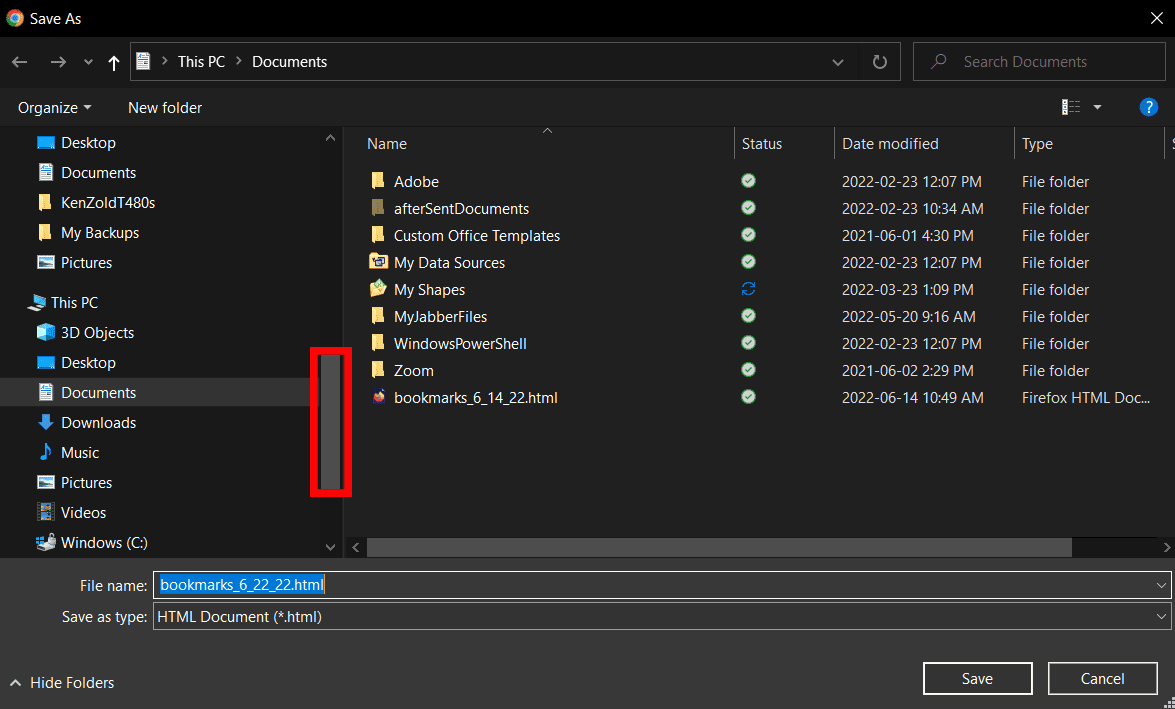
Step 3a
Once you’ve found the ‘One Drive – BCIT‘ Folder, click on it. This will change the window to display the contents of the One Drive folder. From here, change the ‘File name’ of the ‘Favorites_M_DAY_YEAR.html’ file to something more informative for you – something like ‘Chrome_bookmarks_MM_DD_YY’ (this is not reflected in the posted images as its personal preference). After you’ve set the name that works for you, click on Save.
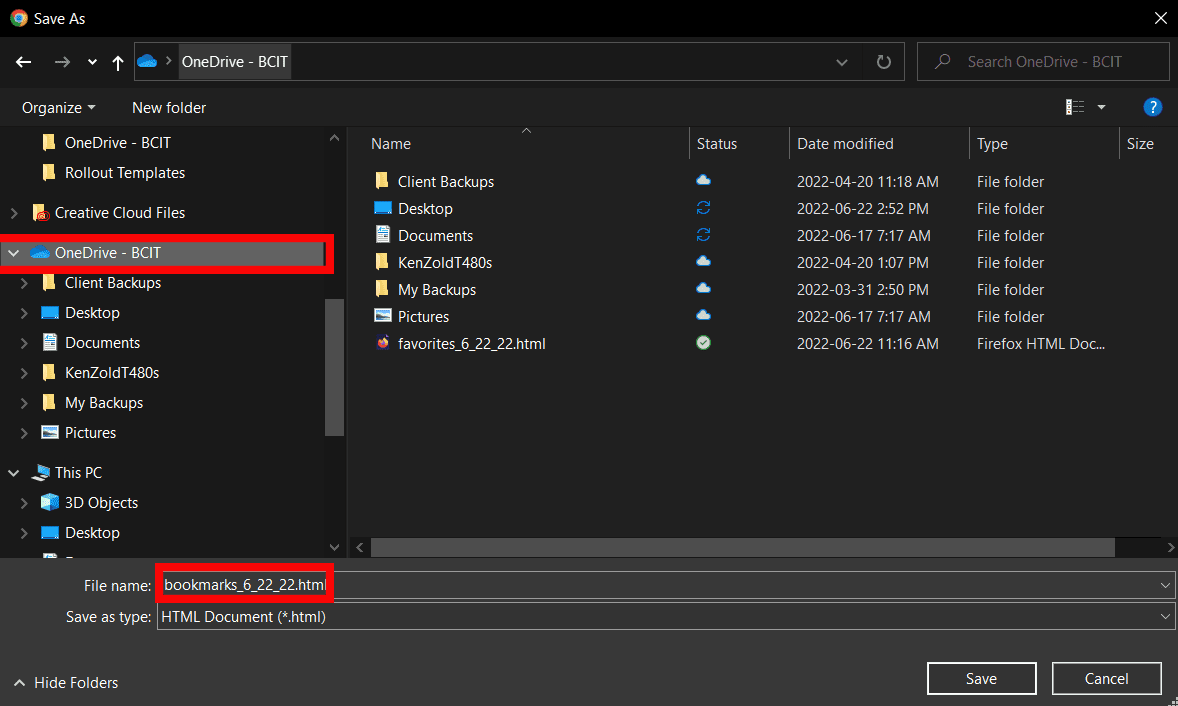
Step 4
Once the file has been saved, the window will close. Since it’s been saved directly to the One Drive folder, it will sync to the cloud. We can verify this by opening File Explorer (The Beige and Blue folder icon on your taskbar or desktop). Once File Explorer has been opened, you may need to scroll using the centre left scroll bar to find the One Drive folder again. Once you’ve found it, click on it and the Google Favorites file should appear there. If the file has a Green circle/checkmark, it’s been successfully synced to the cloud.
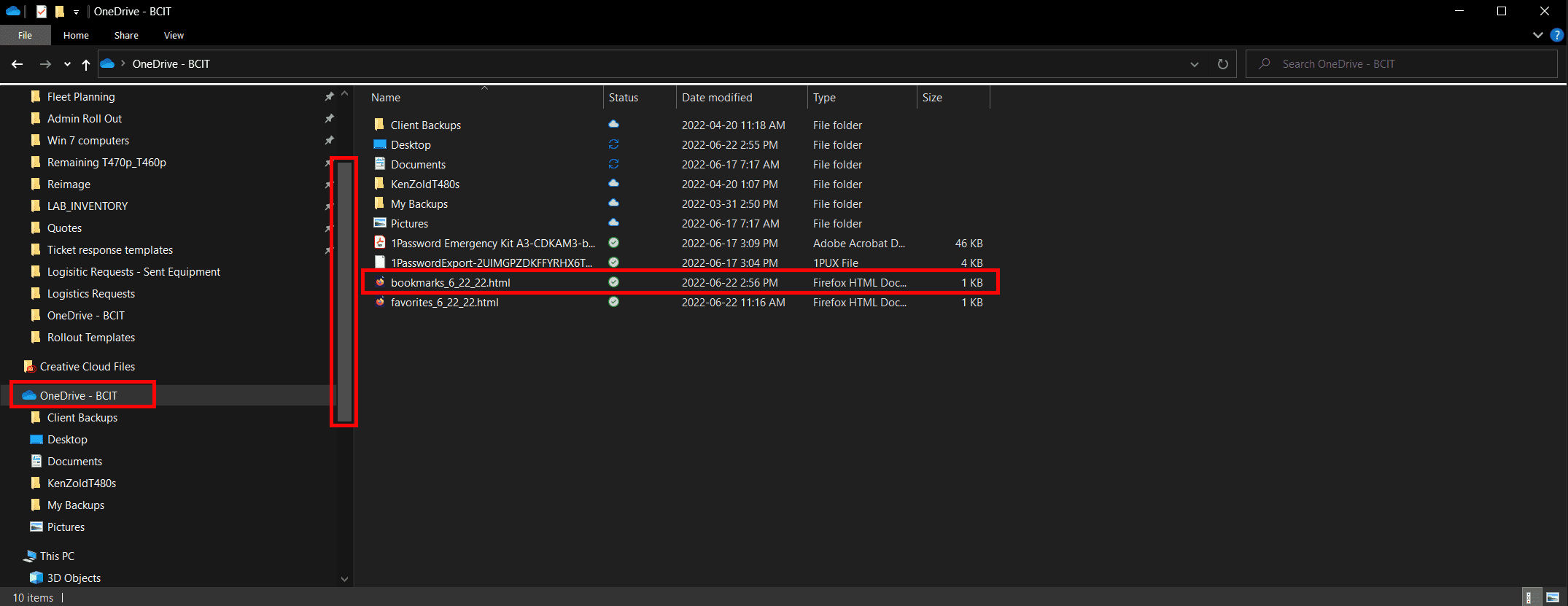
How to restore Bookmarks in Google Chrome
This section assumes the Bookmarks have already been exported and successfully synced to the BCIT – One Drive Cloud. If all of these steps have already been completed, follow the steps below to restore your Bookmarks to Chrome on your replacement (or re-imaged) laptop.
If you haven’t done the above steps, please see the section above named “How to backup Bookmarks in Google Chrome”.
Step 1
Open Chrome, navigate to and click on the ellipses (three dots) at the top right hand corner. This will open a smaller window where you will select Bookmarks. Another second window will open where you will select Bookmark manager.
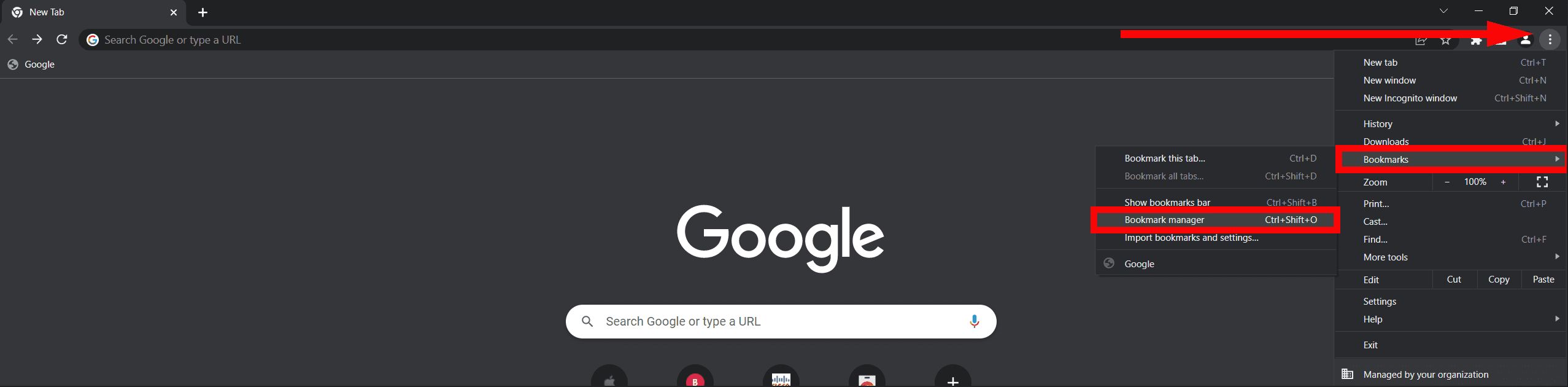
Step 2
After Bookmark manager has been clicked on, a new Chrome tab will open called “Bookmarks”. In this tab, at the top right corner, there will be another set of ellipses (three dots) just below the same three dots we clicked on earlier. Click on those second set of ellipses (three dots) and select Import bookmarks.
NOTE: The second set of ellipses (three dots) can be hidden behind a pop-up window. The red square in the image below shows you the location of where it is at.

Step 3
After clicking on the Import bookmarks option, an ‘Open‘ window will appear. In this window you may need to scroll up or down using the scroll bar located in the centre left of the window to find the ‘One Drive – BCIT‘ Folder. Once you’ve found the ‘One Drive – BCIT‘ Folder, click on it. This will change the window to display the contents of the One Drive folder. From here, find the name of the Favorites file you created. Click on it and click on ‘Open‘.
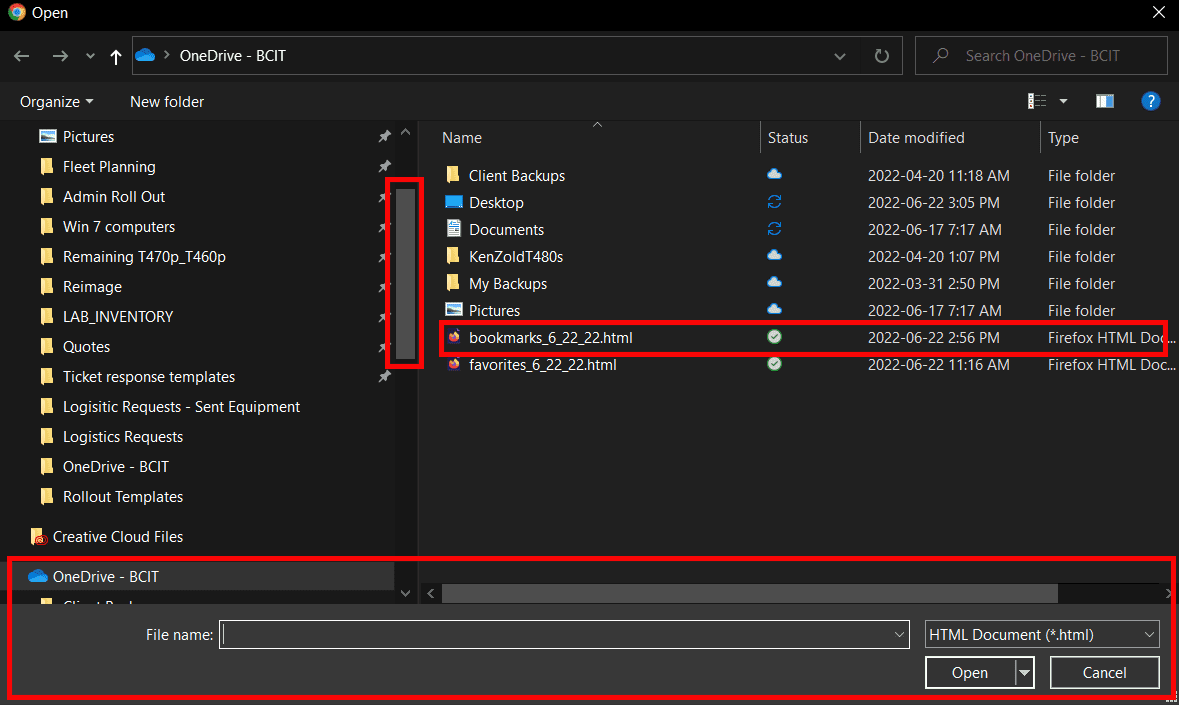
Step 4
After clicking on ‘Open‘, the window will disappear and the bookmarks tab in Chrome will change to display a ‘Imported, Bookmarks bar’ at the top left. You can click on this option to display all the imported bookmarks and to confirm they were properly imported.
