Jabber is part of the VoIP applications at BCIT that offers Presence, Instant Messaging (IM), Voice and Video, Voicemail, Desktop sharing and Conferencing into a single product.
This guide will highlight the steps required to install Jabber on an Android mobile device. Cisco Jabber does not require a VPN connection to operate outside BCIT.
This guide assumes you have prior knowledge about installing apps on your device.
Jabber installation
Here are the steps to install and configure Cisco Jabber on your Android phone or tablet.
- Complete the online “Jabber Activation” form on the ITS Self Service Portal (under the menu Telecom/Mobile Device) to have your device activated first.
-
- Note: Every device will require its own activation.
- Ensure that you are aware of your Device Type and OS version prior to making the request.
- Once IT Services has activated your device you will receive an email stating that your Service Request has been completed, you may now proceed to Step 2.
2. Go to the App Store on your mobile device, and search for “Cisco Jabber”. Locate the app illustrated below and make sure it has been issued by “Cisco Systems, Inc”.
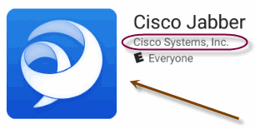
3. Tap Install to download the app and install it on your device.
4. Once installed, tap Open to launch the app.
5. When prompted by the app for access to your device, tap Accept.
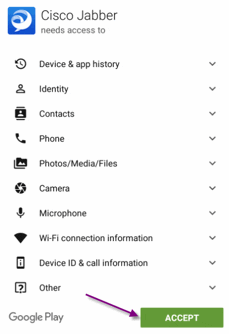
6. On the Terms of Service screen, tap Accept to continue.
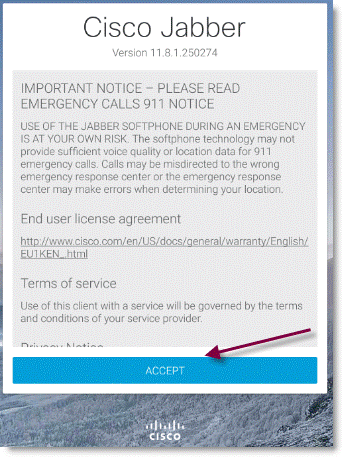
7. Swipe through the introduction screens until the last one and tap Get Started to continue the setup.
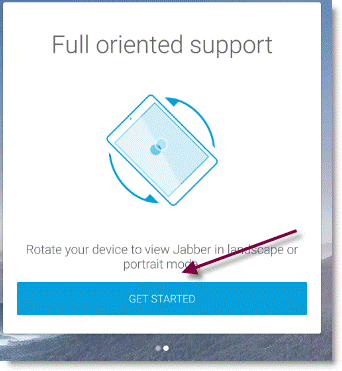
8. On the first identification screen, enter your BCIT ID number “A0…@voip.bcit.ca” and tap Continue.
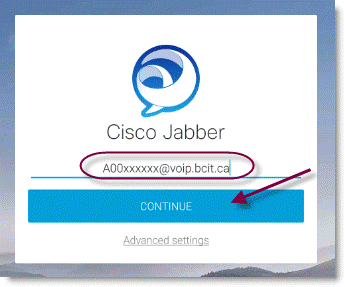
9. On the Sign In screen, make sure your BCIT ID number is on the first line and enter your BCIT ID password. Enable the Automatic Sign In and tap Sign in.
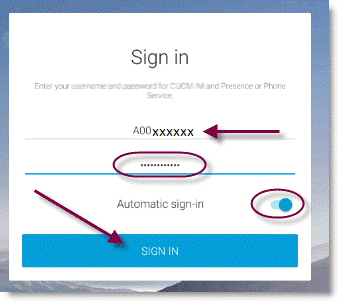
10. Walk through the welcoming tutorial by clicking Next.
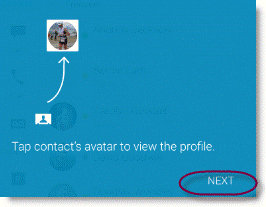
11. Jabber will open and you are ready to start.
- Note: if you receive a “Secure Phone Verification” warning, you should ensure you have completed Step 1 of this process and contact IT Services.
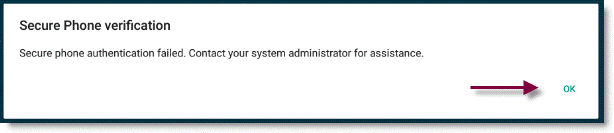
If you experience any issues with this installation, please contact the Technology Service Desk (604-412-7444 – option 1).