Display modes:
Duplicate: Displays a duplicate (mirrored) image on two screens, the podium monitor and the projector(s). This configuration is used when the presenter wants to show the same image on the monitor and to the projector screen. In this configuration both presenter and audience are viewing the same image.
Extend: The Windows desktop extends across multiple displays, allowing you to view different applications on different screens. This is used when the presenter wants to view a different application on the podium monitor (e.g. notes) while presenting a different image on the projector screen.
How to switch between display modes in Windows 10
- Right-click an empty space on the desktop, and select Display Settings.
-
- Extend: If you have multiple displays connected to the computer you will see two display screens numbered separately as 1 and 2.
- Duplicate: If you only see one display labelled with 1|2 then you are currently set to duplicate mode.
- Single Display: If the above options are not showing then the system is only detecting a single display.
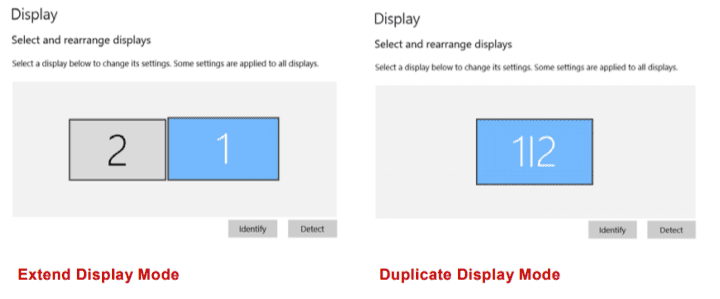
2. Click Identify to confirm which Display screens are currently active. The numbers 1 or 2 are displayed on the monitors to help you identify them.
3. Scroll down to the Multiple Displays section. Click on the drop down box, and select:
- Extend these Displays to switch to extend mode.
- Duplicate these Displays if you want in duplicate mode.
- Note: It is recommended to use the Extend mode to utilize the higher resolution of newer Projectors, and to be able to run PowerPoint slides in the Presenter View mode .
4. Leave the resolution as default, windows automatically sets the best resolution recommended for the monitor or projector.
- You may adjust resolution if needed by clicking on the Display (1 or 2), then select the proper resolution from the drop down menu.
- You will be prompted if you want to Keep Changes or Revert to the previous resolution.
5. (Optional) You can change the position the desktop extends to (left or right to match how the displays are physically set up).
-
- Select a Display (1 or 2) and drag it to the desired position.
- Click Apply.
- Check to confirm the direction of the mouse by moving your pointer from the left display to right display.
6. If you are using a laptop instead of a podium desktop, connect a video cable to the HDMI or VGA port of your laptop first.
| Note: To quickly switch between display modes hold down the Windows + P buttons simultaneously. While continuing to hold down the windows button, press the P key to switch between the different modes. On Lenovo Thinkpads you can also press the F7 function key to switch between modes. |
How to present on multiple screens and view speaker notes privately
- In Windows, make sure your display settings are set to Extend.
- Open your slides in PowerPoint, click the Slide Show tab on the top menu bar.
- In the Monitors tab section, check the option box Use Presenter View.
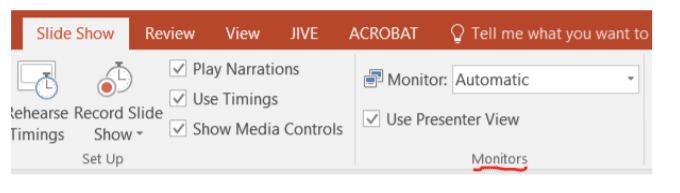
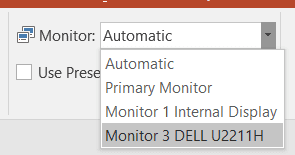
4. Select the display Monitor to where you want to present your slideshow by clicking the drop-down menu and selecting the monitor or projector. The monitor you did not select will default as your presenter screen where the notes will be visible.