Software Center is an in-house BCIT software tool which allows you to easily download common applications and updates you may need on your BCIT-issued computer.
Note: To install software, your computer needs to be connected on campus or connected to the BCIT network through myVPN or AccessAnywhere.
Available software in the Software Center
The current list of software you can download through Software Center includes:
- Adobe Acrobat DC 2022
- Camtasia 2022
- Cherwell Service Management
- Cisco Jabber 12.9.3
- Cisco Webex Meetings Desktop App
- Microsoft Office 365
- Microsoft Office Professional Plus 2019
- Microsoft Project
- Microsoft Visio
- Snagit 2023
All of the software listed above is available for download at no extra charge to you or your department.
How to open the Software Center
Software Center is pre-installed in all BCIT-issued computers.
- In the “Type here to search” field on the bottom left of your screen, type “Software Center” and hit Enter

- Software Center will open displaying the applications that are available for download.
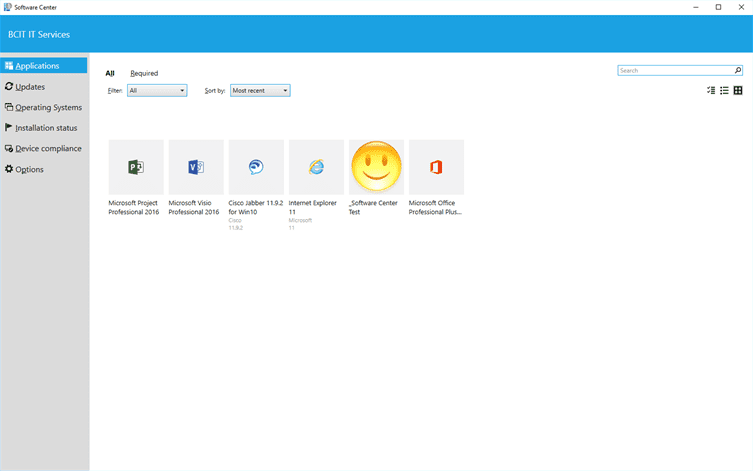
How to download software
- Make sure you have a working internet connection (and if working off campus, ensure that you are connected to myVPN).
- In Software Center, navigate to the Applications page via the left side menu. Software Center opens to this page by default.
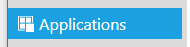
- Select the application that you would like to install.
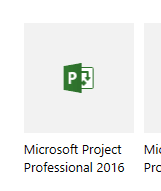
- Click the Install button. The application will begin downloading and installing.
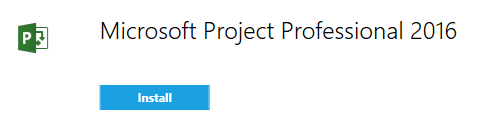
How to download & install updates
- Make sure you have a working internet connection (and if working off campus, ensure that you are connected to myVPN).
- In Software Center, navigate to the Updates page via the left side menu.
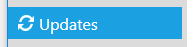
- Select the any updates that you would like to install.

- Click the Install button to install the update immediately. Alternatively, you can click the Schedule button to have the updates installed outside business hours. Business hours can be set in the Options page.
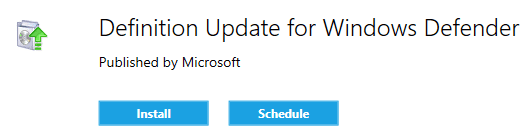
Software center options
Work information
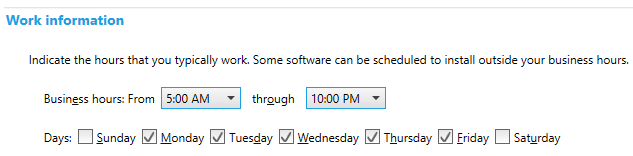
You can use the Work Information setting to specify your business hours. When installing updates, you can choose to have the updates installed outside of business hours.
Power management
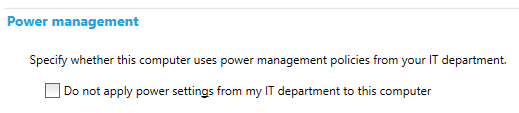
You can use the Power management setting to apply your own power settings to your computer. When the box is unchecked, your computer will use power settings applied from IT policy. When the box is checked, your own power settings will override and apply to your computer.
Note: Activating this setting will not override the automatic lock timer.
Please do not change the settings under Computer maintenance and Remote control.
For assistance with using the Software Center please call the IT Service Desk at (604) 412-7444 Option #1.
More information about software and licensing
-
Expiry, Access, and Migration Dates for Adobe Creative Cloud Subscriptions
-
Frequently Asked Questions About BCIT-Issued Laptops for Faculty and Staff
-
Installing Adobe Software on your BCIT-issued or Personal Device for BCIT Employees
-
Known Issue: Change of Email Address Will Disrupt a BCIT Adobe subscription
-
Migrating your Adobe Assets out of Adobe Creative Cloud when your Subscription ends
-
Problem Installing Adobe Software – “You don’t have access to manage apps”
-
Problem with Windows Security pop-up when launching Application
-
Problem with Windows Security pop-up when launching ShareLink Application
-
Requesting Camtasia/Snagit/TechSmith Software Licenses (Faculty and Staff Only)
-
Software Installed on BCIT-issued Windows Devices for Employees
-
Testing AppsAnywhere Software in BCIT Computer Labs Remotely