Most of the printers on campus are capable of double-sided printing and have this option enabled by default. We encourage you to use this option as the default for your printing.
Follow the steps below to setup double-sided or single-sided printing on a Ricoh Multifunction Printer (MFP) or Lexmark printer.
Setting up double-sided printing in Windows 10
- Click the Start button and search for “Printers”.
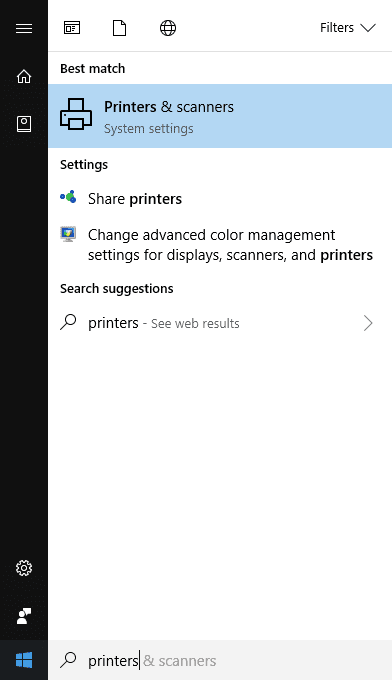
- Click on the printer you would like to modify and select Manage.
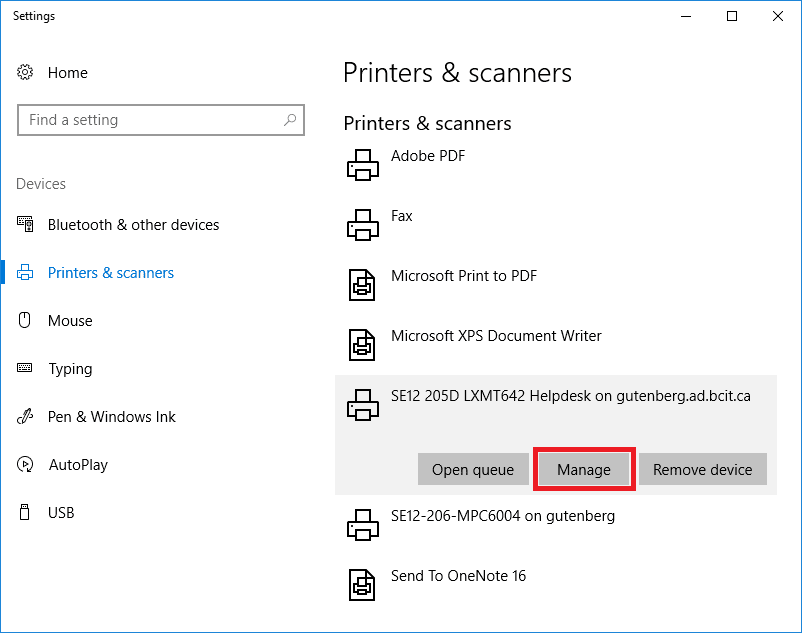
- Select Printing preferences.
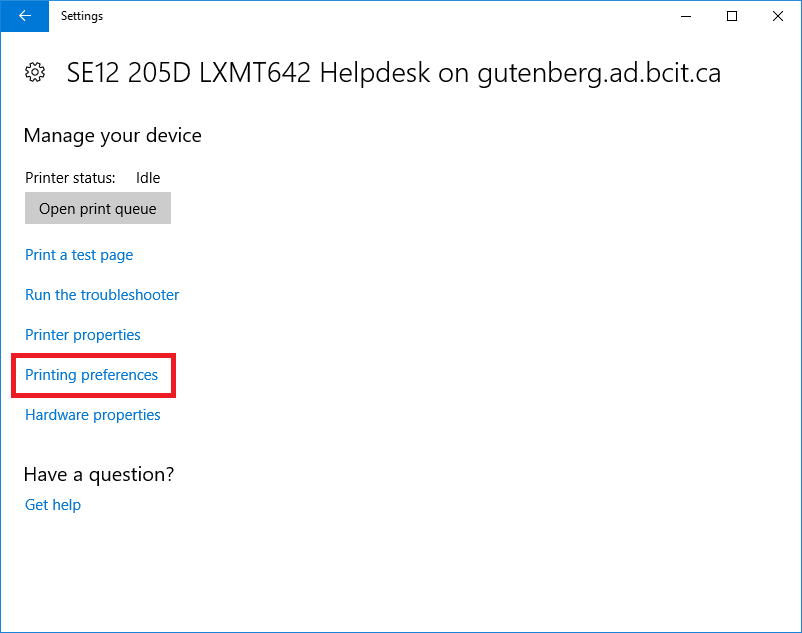
- For Lexmark printers: Select 2-sided long edge.
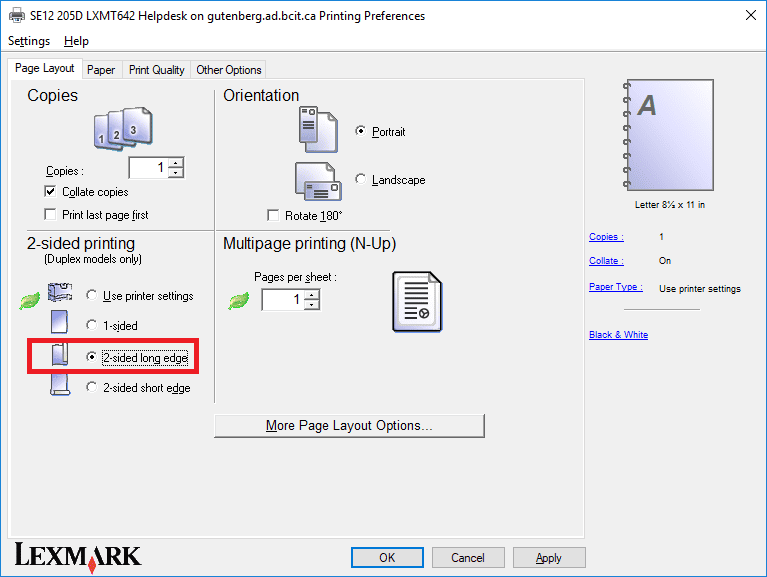
- For Ricoh Printers: Select Open to Left under Duplex
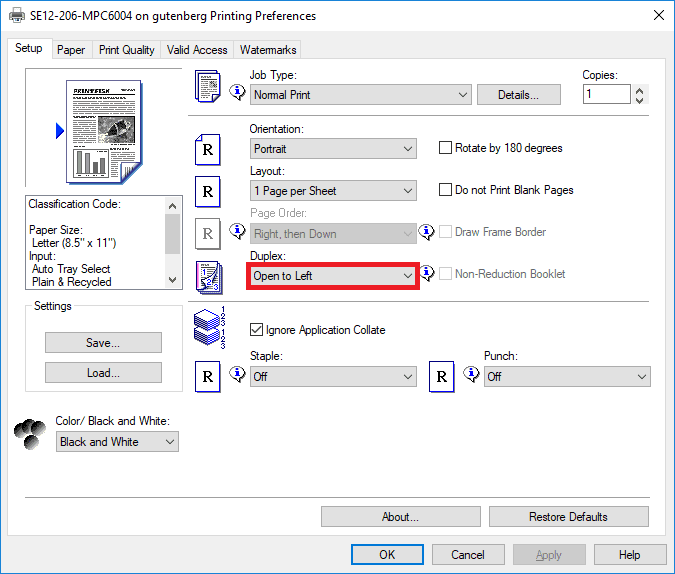
- Click OK to save the new settings.